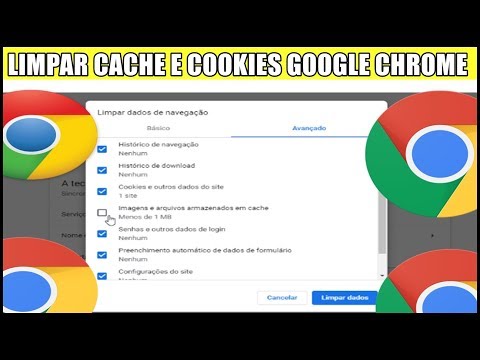
Contente
Seu navegador da web sempre registra informações sobre as páginas da web que você visita em seu computador ou dispositivo móvel para que você possa carregar as páginas mais rapidamente na próxima vez que visitar ou navegar facilmente para páginas da web com mesmas imagens sem ter que baixar novamente muitas vezes. Ocasionalmente, a memória armazenada pode impedi-lo de ver o conteúdo atualizado ou ter problemas funcionais quando o conteúdo armazenado é inconsistente com o conteúdo atual. Você pode corrigir os erros do navegador limpando o espaço de armazenamento. Este artigo o guiará sobre como limpar a memória em navegadores da web populares e é acompanhado por ilustrações para você entender melhor.
Você pode visitar whatbrowser.org para determinar a versão do seu navegador.
Passos
Método 1 de 18: versões 10+ do Chrome

Abra Configurações no navegador Chrome. Clique no ícone do menu no canto superior direito do navegador. Clique em Configurações na parte inferior do menu.- Uma maneira mais rápida de abrir as configurações é pressionar uma combinação de teclas Ao controle+⇧ Shift+Excluir no PC, e ⇧ Shift+⌘ Comando+Excluir se você tiver um Mac.

Na seção Configurações, selecione "Mostrar configurações avançadas... "(Mostrar configurações avançadas ...) está localizado na parte inferior da seção de configurações.
Vá para a seção Privacidade e selecione "Limpar dados de navegação".

Selecione "Imagens e arquivos em cache". Desmarque todos os itens restantes para evitar a exclusão de seu histórico de navegação, cookies e outros recursos que deseja manter. Escolha "Eliminar os seguintes itens de" para escolher "Desde o início" (O começo dos tempos).
Clique em "Limpar dados de navegação". Então você está pronto! propaganda
Método 2 de 18: versões 1-9 do Chrome
Assim que o navegador estiver aberto, selecione Ferramentas "Ferramentas" (o ícone de chave inglesa no canto superior direito da tela) e clique em Opções, no Mac é Preferências.
Na aba Sob o capô, selecione o item Limpe os dados de navegação... (Limpar dados de navegação ...).
Selecionar item Limpe a memória (esvazie o cache).
Você também pode selecionar por quanto tempo deseja limpar a memória, selecionando Limpar dados deste período Barra de menu.
Clique nisso Limpar dados de navegação. propaganda
Método 3 de 18: Safari no iOS, iPhone e iPad
Clique em Configurações na página inicial.
Role para baixo até ver "Safari."Toque nele para abrir a página Opções.
Selecione "Limpar cookies e dados". Uma caixa de diálogo aparecerá. Continue selecionando "Limpar Cookies e Dados" para confirmar sua solicitação. propaganda
Método 4 de 18: Safari no Mac OS X
Após abrir o navegador, clique no menu Safári e escolher Limpar memória... (Cache vazio ...).
Clique Limpar (vazio). propaganda
Método 5 de 18: Safari no Windows
Após abrir o navegador, clique no ícone de engrenagem no canto superior direito da tela.
Clique em "Redefinir Safari". Uma caixa de diálogo aparecerá.
Selecione "Remover todos os dados do site" na parte inferior da caixa de diálogo. Marque ou desmarque os itens que deseja redefinir.
Clique em "Reset". propaganda
Método 6 de 18: Internet Explorer versões 9, 10 e 11
Depois de abrir seu navegador, clique no ícone de engrenagem no canto superior direito da tela para abrir o menu Definições. Em seguida, selecione o item Segurança e Excluir histórico de navegação .... (Excluir histórico de navegação ...).
- Você pode usar combinações de teclas Ctrl+⇧ Shift+Excluir para abrir a janela Limpar histórico de navegação.
Escolher Arquivos atuais da Internet (arquivos temporários da Internet). Você precisa não verificado todos os outros itens, especialmente o item Preservar dados de sites favoritos. Esta opção ajuda a deletar sites das pastas Favoritos, o que é necessário para que a memória seja totalmente apagada.
aperte o botão Excluir (Excluir) Ele está localizado próximo à parte inferior da janela para prosseguir com o processo de apagamento (o navegador limpa a memória excluindo os arquivos atuais).
O processo demorará um pouco. Depois disso, você terá terminado de limpar a memória do navegador Internet Explorer 9! propaganda
Método 7 de 18: Internet Explorer versão 8
Após abrir o navegador, clique no menu Ferramentas. Ou acertar uma combinação Ctrl+⇧ Shift+Excluir para abrir a janela Excluir histórico de navegação (pule a etapa 2)
Clique nisso Limpar histórico de navegação... (Excluir histórico de navegação ...).
Escolher Arquivos atuais da Internet (arquivos temporários da Internet).
aperte o botão Excluir (Excluir) próximo à parte inferior da janela para excluir os arquivos atuais (o navegador I.E excluirá seus arquivos).
A configuração limpa a memória sempre que o Internet Explorer é desligado. Se você deseja que seu navegador exclua a memória automaticamente após cada uso, desligue a janela 'Excluir histórico de navegação', selecione 'Opções da Internet' no menu Ferramentas. e, em seguida, clique em 'Excluir histórico de navegação ao sair'.
- Observação: o IE8 tem uma "função" para salvar cookies depois de limpar a memória se você SELECIONAR a opção "Preservar dados de sites favoritos". Se você só precisa limpar a memória, desmarque este item!
Método 8 de 18: Internet Explorer 7
Abra o IE 7 e selecione o menu Ferramentas. Clique em selecionar Excluir histórico de navegação No topo.
No item Arquivos atuais da Internet (arquivos temporários da Internet), escolha Deletar arquivos... (Deletar arquivos ...).
Escolher Concordo (Sim) quando você vê uma caixa de diálogo pedindo confirmação.
Além disso, você pode limpar a memória de páginas da web exibidas recentemente. Pressione a combinação de teclas Ctrl no teclado e pressione F5 ou o botão Atualizar (o botão quadrado na barra de ferramentas oposto às setas). propaganda
Método 9 de 18: Firefox 4
Acesse "Limpar histórico recente":
- Se estiver no seu computador, selecione o menu "Firefox" no canto superior esquerdo da tela. Em seguida, selecione a seta para a direita ao lado de "Histórico>" e selecione "Limpar histórico recente".
- Ou use combinações de teclas Ctrl+⇧ Shift+Excluir para abrir a janela de histórico recente.
- No Mac, no menu Ferramentas, selecione "Limpar histórico recente ..."
- Ou use combinações de teclas ⇧ Shift+⌘ Comando+Excluir.
- Se estiver no seu computador, selecione o menu "Firefox" no canto superior esquerdo da tela. Em seguida, selecione a seta para a direita ao lado de "Histórico>" e selecione "Limpar histórico recente".
Certifique-se de que "Detalhes" esteja expandido, selecione "Cache" na lista e desmarque todos os outros itens.

No bar "Intervalo de tempo para limpar", selecione "Tudo".
Escolher "Limpar agora (limpar agora)". O processo estará concluído. Espere um momento e você terminou de limpar a memória do Firefox! propaganda
Método 10 de 18: Firefox 30+

Clique no botão no canto esquerdo da barra de ferramentas:
Selecione o botão "Opções" (Opções) (roda de ícones). A caixa de diálogo de opções aparecerá.

Selecione Avançado e, em seguida, selecione a guia "Redes".
Em seguida, clique em "Limpar agora" na seção "Conteúdo da Web em cache".
Outra maneira de limpar a memória é pressionar uma combinação de teclas Ctrl+⇧ Shift+Excluir para abrir a janela de histórico recente.
- Em um Mac, você pode pressionar ⇧ Shift+⌘ Comando+Excluir.
Certifique-se de que o item "Detalhes" esteja expandido, selecione "Cache" na lista e desmarque todos os outros itens.
No item "Intervalo de tempo para limpar", selecione "Tudo".
Escolher "Limpar agora (limpar agora)". O computador funcionará por um tempo para concluir o processo.
Então você limpou com sucesso a memória do Firefox! propaganda
Método 11 de 18: Firefox 33
Pressione o botão Menu ("botão de hambúrguer" - um botão com três linhas horizontais) e selecione Opções.
- Se o item Opções não estiver na lista, clique em Personalizar e arraste o item Opções da lista de Ferramentas e Recursos Adicionais para a barra de Menu.
- Nota: se você estiver usando a barra de menus, selecione Ferramentas e, em seguida, selecione Opções.
Firefox para Mac: em um Mac, selecione Preferências no menu do Firefox e continue a seguir as instruções abaixo. Na janela Opções, selecione a guia Privacidade. Em Histórico, selecione o link para excluir o histórico recente.
- Se você não conseguir encontrar o link, altere as configurações do Firefox: preferências para histórico de notas. Você pode reverter para as configurações personalizadas quando terminar. Na janela Limpar histórico recente, defina o item Hora do apagamento: para Tudo. Na parte inferior da janela, desmarque todos os itens, exceto Memória (Cache).
Se você deseja excluir os dados arquivados, clique para selecionar as linhas correspondentes. Eles serão excluídos com a memória na próxima etapa.
- Não vê o item a ser selecionado? Clique no botão próximo a Detalhes. Clique no botão Limpar agora. Quando a janela Limpar histórico recente desaparecer, todos os arquivos armazenados em cache na memória do navegador da Web no Firefox serão excluídos.
- Se a memória da Internet for grande, levará algum tempo para excluir todos os arquivos. Portanto, seja paciente e aguarde a conclusão do processo.
- Para versões mais antigas do Firefox, especialmente do Firefox 4 ao Firefox 33, o processo de limpeza da memória é semelhante, mas tente atualizar o Firefox para a versão mais recente, se possível.
Método 12 de 18: Android
Abra um navegador.
Clique na tecla Menu.
Pressione o botão "Mais opções".
Clique em "Configurar".
Selecione "Limpar Cache". Você verá um menu de verificação. Pressione "Ok" ou "Limpar memória" novamente (dependendo da versão do seu telefone) para concluir o processo. propaganda
Método 13 de 18: Opera
Depois de abrir o navegador, selecione "Configurações" (Configurações) e selecione "Excluir dados privados" (Excluir dados privados).
Selecione a opção "Excluir cache inteiro". Não marque os itens que você não deseja excluir.
- Se você não deseja excluir cookies, senhas salvas, etc., desmarque esses itens da lista.
Clique em "Excluir". propaganda
Método 14 de 18: Mozilla SeaMonkey
Depois de abrir o navegador, vá ao menu "Editar" e selecione "Preferências".
Na lista do lado esquerdo, selecione "Avançado" e selecione "Memória" (Cache).
Pressione o botão "Limpar Cache". propaganda
Método 15 de 18: Konqueror
Depois de abrir o navegador, selecione o menu Definições e escolher Configurar Konqueror (Configurar Konqueror).
Role a lista para baixo e selecione Memória (Cache).
Escolher Limpar cache. propaganda
Método 16 de 18: BlackBerry 6.0
No navegador do BlackBerry, pressione o botão BlackBerry.
Selecione a opção (Opções).
Selecione "Memória" (Cache).
Clique em "Limpar agora". propaganda
Método 17 de 18: Safari no OS X Yoesmite
Abra o navegador Safari.
No topo do menu, selecione "Safari".
Selecione "Limpar todo o histórico e dados do site".
- Método 2: este artigo mencionou 2 métodos. No entanto, o primeiro método não é mais eficaz.
Método 18 de 18: Use Ccleaner
Ccleaner - Esta é uma ferramenta de manutenção do computador que permite verificar e limpar a memória do navegador e os cookies. Inicie a ferramenta, selecione a guia Cleaner e selecione Arquivos de Internet temporários no navegador que você usa. propaganda
Atenção
- Limpar a memória do navegador NÃO é o mesmo que limpar cookies. Consulte o artigo sobre como excluir cookies em seu navegador para obter mais informações.
Adendo
- Você pode usar o Firefox portátil a partir de uma unidade flash USB para armazenar dados (memória, cookies, etc.) no seu dispositivo móvel, não no disco rígido do seu computador.
- Se você quiser, pode desativar a memória inteiramente no painel de preferências, selecionando 'não lembro do histórico' ou navegando anonimamente. A memória é usada para acelerar o acesso à web carregando dados da memória em vez de recarregá-los do zero. No entanto, você não notará muita diferença se usar uma conexão de Internet de alta velocidade.
- Veja mais artigos sobre como usar o Ccleaner.
- Você pode consultar o artigo sobre como excluir cookies em seu navegador.



