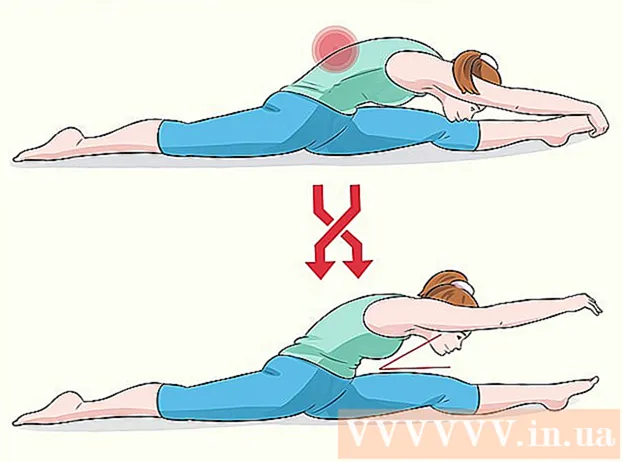Autor:
William Ramirez
Data De Criação:
16 Setembro 2021
Data De Atualização:
1 Julho 2024
![Java Tech Talk: Hey Spring Boot, where did my memory disappear?[#Ityoutubersru]](https://i.ytimg.com/vi/Kr3e5F97yUM/hqdefault.jpg)
Contente
- Passos
- Método 1 de 6: conexão direta
- Método 2 de 6: leitor de cartão USB
- Método 3 de 6: Email
- Método 4 de 6: Nuvem
- Método 5 de 6: iCloud
- Método 6 de 6: Windows XP
As câmeras digitais despertaram fotógrafos em muitos de nós, permitindo-nos atingir um nível de criatividade sem precedentes - e como resultado, começamos a tirar fotos às centenas!
Claro, ver fotos com amigos não é possível na tela pequena da câmera. Portanto, a única maneira de curtir suas fotos (e carregá-las no Facebook) é carregá-las em seu computador. Mostraremos algumas maneiras de fazer isso.
Passos
Método 1 de 6: conexão direta
 1 Use um cabo USB. Como muitas câmeras hoje em dia suportam a função de conexão USB, este é um método muito simples. No entanto, nem sempre é eficaz, pois depende da combinação específica de sua câmera, computador e sistema operacional.
1 Use um cabo USB. Como muitas câmeras hoje em dia suportam a função de conexão USB, este é um método muito simples. No entanto, nem sempre é eficaz, pois depende da combinação específica de sua câmera, computador e sistema operacional.  2 Desligue a câmera. Ao conectar ou desconectar dispositivos eletrônicos, especialmente os sensíveis, como câmeras digitais, é melhor desligá-los primeiro.
2 Desligue a câmera. Ao conectar ou desconectar dispositivos eletrônicos, especialmente os sensíveis, como câmeras digitais, é melhor desligá-los primeiro. - Conecte uma extremidade do cabo (geralmente com um pequeno plugue) à câmera.

- Conecte a outra extremidade do cabo (conector largo) à porta USB do seu computador.

- Conecte uma extremidade do cabo (geralmente com um pequeno plugue) à câmera.
 3 Ligue a câmera. Sua câmera deve aparecer como uma unidade em sua área de trabalho.
3 Ligue a câmera. Sua câmera deve aparecer como uma unidade em sua área de trabalho.
Método 2 de 6: leitor de cartão USB
- 1 Encontre um leitor de cartão SD. É um pequeno dispositivo externo como uma caixa que se conecta a uma porta USB.
 2 Conecte o leitor de cartão a uma porta USB do seu computador. O dispositivo pode ser conectado diretamente a um computador ou ter um cabo USB em uma extremidade.
2 Conecte o leitor de cartão a uma porta USB do seu computador. O dispositivo pode ser conectado diretamente a um computador ou ter um cabo USB em uma extremidade.  3 Insira o cartão SD de sua câmera no leitor de cartão. O mapa aparecerá na área de trabalho como um disco.
3 Insira o cartão SD de sua câmera no leitor de cartão. O mapa aparecerá na área de trabalho como um disco. - Arraste as imagens do cartão para o seu computador. Preparar!

- Arraste as imagens do cartão para o seu computador. Preparar!
Método 3 de 6: Email
 1 Tire fotos com a câmera do smartphone. A Empty não é uma câmera do nível da Canon EOS 7D, mas as câmeras dos smartphones modernos são suficientes para tirar fotos de alta qualidade.
1 Tire fotos com a câmera do smartphone. A Empty não é uma câmera do nível da Canon EOS 7D, mas as câmeras dos smartphones modernos são suficientes para tirar fotos de alta qualidade.  2 Tirar uma foto. Todas as fotos começam pressionando o botão do obturador da câmera!
2 Tirar uma foto. Todas as fotos começam pressionando o botão do obturador da câmera!  3 Crie um novo documento de e-mail. Anexe uma foto a ele como um arquivo anexado e envie um e-mail para você mesmo.
3 Crie um novo documento de e-mail. Anexe uma foto a ele como um arquivo anexado e envie um e-mail para você mesmo.
Método 4 de 6: Nuvem
 1 Use a câmera do seu smartphone. Alguns aplicativos, como o Instagram, carregam imagens automaticamente para o espaço compartilhado. Assim, suas imagens ficarão disponíveis para você ou outros usuários baixarem para o seu computador.
1 Use a câmera do seu smartphone. Alguns aplicativos, como o Instagram, carregam imagens automaticamente para o espaço compartilhado. Assim, suas imagens ficarão disponíveis para você ou outros usuários baixarem para o seu computador.  2 Tire uma foto com o Instagram. Aplique os filtros conforme desejado.
2 Tire uma foto com o Instagram. Aplique os filtros conforme desejado.  3 Poste uma foto no Instagram e envie por e-mail a partir daí para você mesmo.
3 Poste uma foto no Instagram e envie por e-mail a partir daí para você mesmo.
Método 5 de 6: iCloud
 1 Vá para o iCloud. Esta é possivelmente a maneira mais fácil e rápida de transferir imagens de sua câmera para o computador. Com o iCloud, as fotos da câmera do iOS são carregadas automaticamente para a nuvem e disponibilizadas para dispositivos habilitados para iCloud, sejam Mac ou PC.
1 Vá para o iCloud. Esta é possivelmente a maneira mais fácil e rápida de transferir imagens de sua câmera para o computador. Com o iCloud, as fotos da câmera do iOS são carregadas automaticamente para a nuvem e disponibilizadas para dispositivos habilitados para iCloud, sejam Mac ou PC.  2 Tirar uma foto. Quando você chegar em casa, acesse o Photo Stream usando o iPhoto, Aperture ou qualquer dispositivo que reconheça o Photo Stream.
2 Tirar uma foto. Quando você chegar em casa, acesse o Photo Stream usando o iPhoto, Aperture ou qualquer dispositivo que reconheça o Photo Stream.
Método 6 de 6: Windows XP
 1 Conecte sua câmera ou cartão de memória ao computador. Esta é uma etapa fácil. Você pode conectar a câmera diretamente ao computador ou remover o cartão de memória e inseri-lo em um leitor de cartão conectado ao computador. Normalmente, a conexão é via USB.
1 Conecte sua câmera ou cartão de memória ao computador. Esta é uma etapa fácil. Você pode conectar a câmera diretamente ao computador ou remover o cartão de memória e inseri-lo em um leitor de cartão conectado ao computador. Normalmente, a conexão é via USB. - A janela Camera Connection Wizard deve aparecer. Se não aparecer, você pode chamá-lo manualmente: Iniciar> Acessórios> Assistente para trabalhar com um scanner ou câmera digital.
 2 Selecione as imagens. Esta etapa permitirá que você selecione as imagens que deseja mover. O assistente também permitirá que você gire as imagens e visualize informações sobre elas, como a data em que foram tiradas. Dessa forma, você pode definir como será a pasta de fotos. Na maioria dos casos, você apenas copia todas as imagens em uma pasta em seu computador, mas se precisar de informações, o assistente irá fornecê-las.
2 Selecione as imagens. Esta etapa permitirá que você selecione as imagens que deseja mover. O assistente também permitirá que você gire as imagens e visualize informações sobre elas, como a data em que foram tiradas. Dessa forma, você pode definir como será a pasta de fotos. Na maioria dos casos, você apenas copia todas as imagens em uma pasta em seu computador, mas se precisar de informações, o assistente irá fornecê-las.  3 Selecione a pasta de destino. Agora você precisa preencher dois campos.
3 Selecione a pasta de destino. Agora você precisa preencher dois campos. - Primeiro campo: "Digite um nome para o grupo de fotos." O valor inserido aparecerá no nome de cada arquivo movido para o seu computador. Por exemplo: se você sabe que as fotos foram tiradas em 21 de junho de 2012 no parque, nomeie o grupo de arquivos "210612 - Parque", depois disso cada nome de arquivo incluirá este nome e contador: 01, 02, etc. Desta forma, você poderá identificar cada imagem pelo nome.

- Segundo campo: "Selecione um local para salvar este grupo de imagens." É aqui que você deseja salvar o grupo de imagens. Clique no botão "Procurar" (pasta amarela) e selecione um local para salvar em seu disco rígido.

- Primeiro campo: "Digite um nome para o grupo de fotos." O valor inserido aparecerá no nome de cada arquivo movido para o seu computador. Por exemplo: se você sabe que as fotos foram tiradas em 21 de junho de 2012 no parque, nomeie o grupo de arquivos "210612 - Parque", depois disso cada nome de arquivo incluirá este nome e contador: 01, 02, etc. Desta forma, você poderá identificar cada imagem pelo nome.
 4 Aguarde o término da cópia. Verifique a pasta de destino - todas as imagens devem estar nela.
4 Aguarde o término da cópia. Verifique a pasta de destino - todas as imagens devem estar nela.  5 Observação: este método só funciona no Windows XP.
5 Observação: este método só funciona no Windows XP.