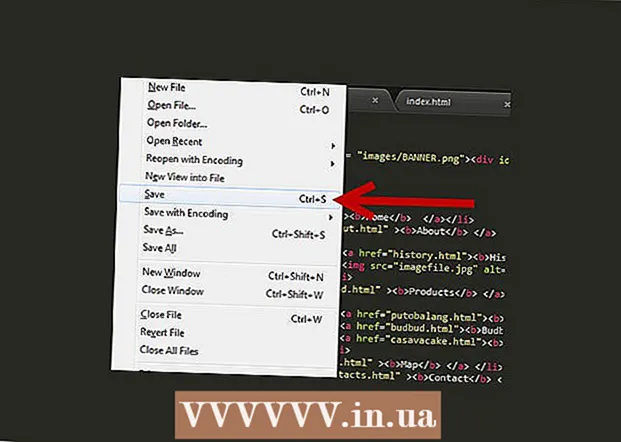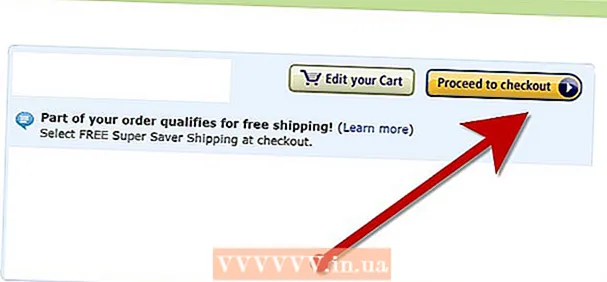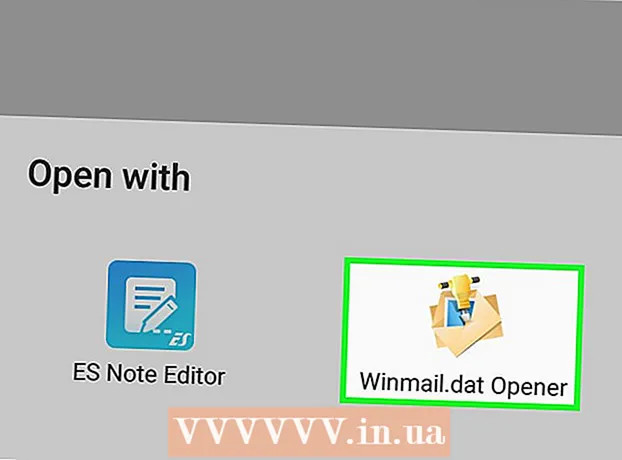Autor:
John Stephens
Data De Criação:
27 Janeiro 2021
Data De Atualização:
1 Julho 2024

Contente
Uma das habilidades mais úteis que você pode aprender no Photoshop é remover o plano de fundo (plano de fundo) de uma imagem. Isso permite que você cole o assunto em qualquer imagem sem se preocupar em misturar fundos ou lidar com manchas brancas pouco atraentes. Dependendo da complexidade do plano de fundo, existem várias maneiras de remover o plano de fundo de uma imagem.
Passos
Método 1 de 2: Excluir uma fonte simples
Abra a imagem no Photoshop Elements. Este método funciona melhor quando o fundo é uma imagem sólida ou quase idêntica.

Navegue até a janela Camadas. Essa janela geralmente está localizada no lado direito da tela. A maioria das imagens não editadas tem apenas uma camada, chamada "Plano de fundo" ou "Plano de fundo". Clique com o botão direito nesta camada e escolha "Camada do fundo ...".- A janela New Layer será aberta. Não altere as opções padrão, apenas clique em OK. "Background" se tornará "Layer 0". Então você desbloqueou a imagem e pode começar a editar.

Selecione a ferramenta Borracha mágica no painel de ferramentas Borracha. Clique e segure o ícone Borracha. Selecione a ferramenta Borracha mágica no menu da tela.
Ajuste as configurações do Magic Eraser. Depois de escolher o Magic Eraser, você verá as configurações na barra de menu superior. Ajuste da seguinte forma:- Defina a tolerância entre 20-30. Com uma configuração de tolerância pequena, partes da imagem original serão retidas quando você usar a ferramenta borracha. Ajuste os limites de tolerância para encontrar o nível certo para o seu projeto.
- Marque a caixa Anti-alias.
- Marque a caixa Contígua.
- Defina a opacidade para 100%.

Clique no papel de parede. O Magic Eraser apagará todas as cores em que você clicar e tornará o fundo transparente. O nível de tolerância também afetará a quantidade de cores associadas removidas (para fundos com cores de amplitude decrescente).
Faça alguns pequenos ajustes. Para um fundo sólido, a fonte é completamente apagada com apenas um clique. Pode ser necessário ampliar a imagem e fazer alguns pequenos ajustes usando a ferramenta Borracha.
Escolha seu público. Quando estiver satisfeito com a remoção da fonte, você pode usar o Lasso (seleção de ferramentas de seleção) para desenhar um contorno áspero ao redor do objeto. Pressione Ctrl + Shift + J para criar "New Layer Via Cut" (Nova Camada Via Cut), isso colocará seu objeto em uma camada separada no fundo antigo. Neste ponto, você pode excluir a camada de fundo (Camada 0).
Salve uma foto. Você já tem uma imagem de assunto com um fundo transparente que pode ser usado para sobrepor qualquer outra imagem de estoque. propaganda
Método 2 de 2: Excluir uma fonte complexa
Abra a imagem que você deseja editar. Este método o ajudará a remover fundos mais complexos sem perder o assunto da foto.
Selecione a ferramenta Borracha de fundo. Clique e segure o ícone Borracha até que o menu Borracha apareça. Selecione a ferramenta Borracha de fundo.
Conjunto de opções de pincel. Na barra de ferramentas na parte superior da janela, clique no ícone de seta ao lado do pincel. Defina a Dureza como 100% para que as bordas do pincel apaguem no mesmo grau que o centro do pincel. Ajuste o tamanho do diâmetro para caber na imagem existente. Você criará traços de eliminação grandes e claros.
Defina os limites como contíguos. Isso remove a cor que você escolheu do círculo ao clicar nele. Isso o ajudará apenas a apagar a fonte, limitando a perda das cores internas do assunto.
- Se você tiver pixels onde o fundo está dentro do assunto (como um cabelo transparente), use a opção Dis contíguo para remover o fundo dentro de locais isolados. .
Defina o parâmetro Tolerance. Uma pequena tolerância limita o apagamento a áreas muito semelhantes à cor da amostra. Se a tolerância for grande, a gama de cores apagadas será mais ampla. Você deve definir a Tolerância entre 20-30.
Mova o cursor próximo à borda do assunto. Você deve ver um círculo com muitas cruzes no meio. Os retículos representam "pontos quentes", que apagam todas as cores que aparecem dentro do pincel. Os “pontos quentes” também executam a extração de cor nas bordas do assunto em primeiro plano, de modo que a faixa de cor não será visível se o assunto em close-up for colado em outra imagem posteriormente.
Clique e arraste para começar a deletar. O círculo pode invadir o assunto enquanto apaga sem qualquer efeito, mas não deixe a cruz no círculo tocar o objeto, caso contrário, as cores serão apagadas.
Verifique o progresso. Cada vez que você clicar e arrastar, verá uma imagem quadriculada aparecer na área que você excluiu. As caixas de verificador representam cores transparentes.
Continue a apagar ao redor do objeto. Para algumas posições, pode ser necessário reduzir o tamanho do pincel para ter certeza de não apagar acidentalmente parte do objeto. Por exemplo, nesta imagem, você precisa redimensionar a ponta do pincel quando quiser apagar a posição entre as pétalas.
Foque para apagar precisamente o contorno do assunto. Desde que o assunto esteja devidamente delineado, você pode fazer pinceladas largas com o pincel padrão para apagar o resto do fundo.
Desfoque de borda. Use a ferramenta Smude se quiser que as bordas do objeto sejam mais suaves para que se misturem com o fundo que você planeja usar. Defina uma configuração de baixa intensidade (cerca de 20%) e arraste o mouse ao redor da borda do assunto. Isso ajudará a suavizar as linhas ásperas. propaganda
Adendo
- A ferramenta da varinha mágica funciona melhor quando o fundo é de uma única cor e não tem bordas semelhantes ao redor da imagem
Atenção
- A ferramenta varinha mágica pode apagar parte de uma imagem se o fundo for igual ao do assunto
- Se você salvar o arquivo no formato JPEG, todas as operações serão canceladas
O que você precisa
- Software Photoshop Elements