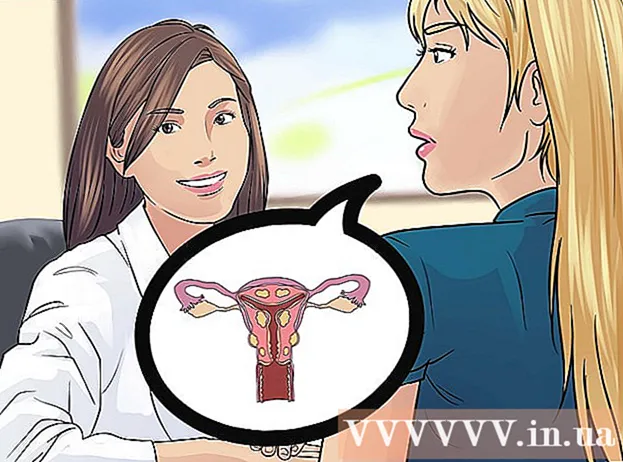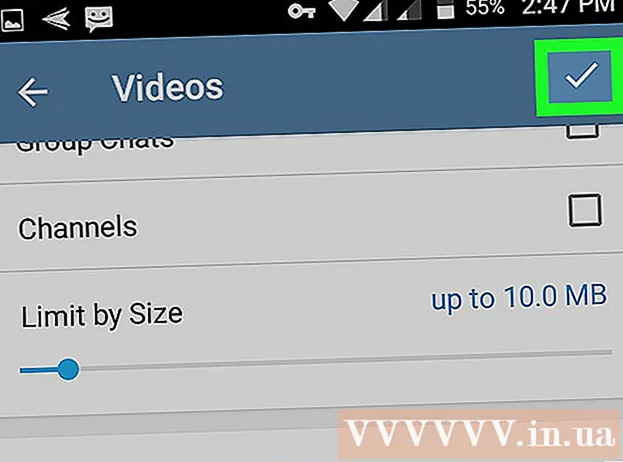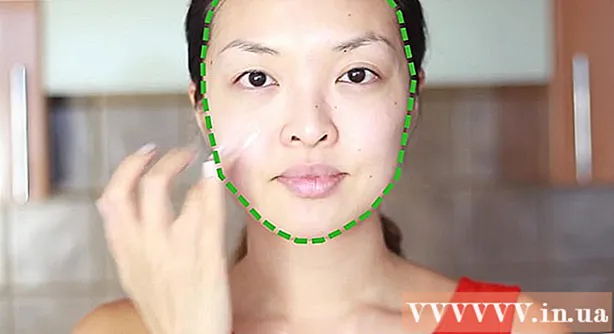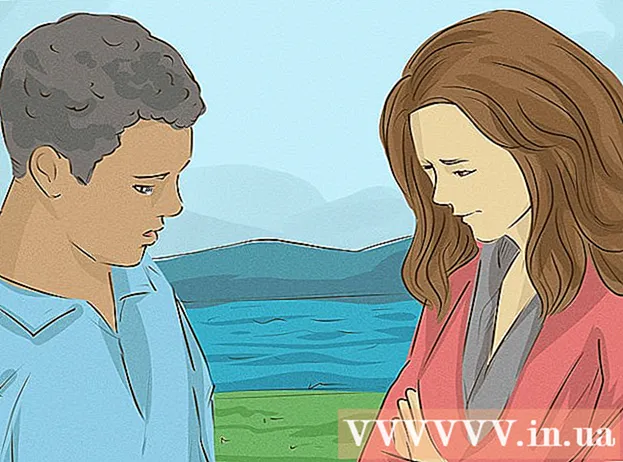Autor:
Peter Berry
Data De Criação:
14 Julho 2021
Data De Atualização:
1 Julho 2024
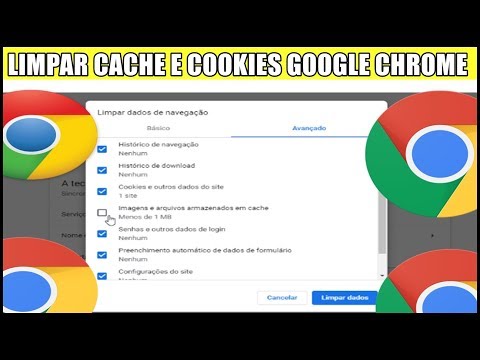
Contente
Manter o cache e os cookies do seu navegador pode ser muito útil, pois são informações que contêm senhas salvas e ajuda a exibir rapidamente as páginas visualizadas na barra de endereço. No entanto, não limpar o cache e os cookies pode levar a sérios problemas de segurança (além de baixa velocidade de navegação). Felizmente, não há necessidade de se preocupar com desafios de paciência e segurança, pois caches e cookies podem ser excluídos na maioria dos navegadores, incluindo o navegador de versão móvel padrão no iOS e Android. .
Passos
Método 1 de 5: Use o Google Chrome
Abra o Google Chrome. Se você usa o Chrome regularmente, pode descobrir que o processamento do seu navegador é lento; limpar o cache e os cookies corrigirá esse problema.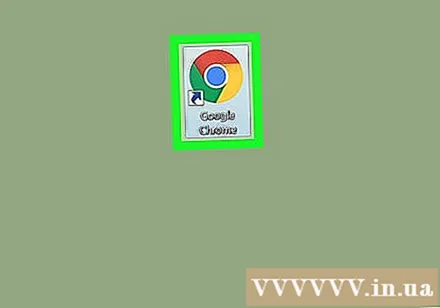
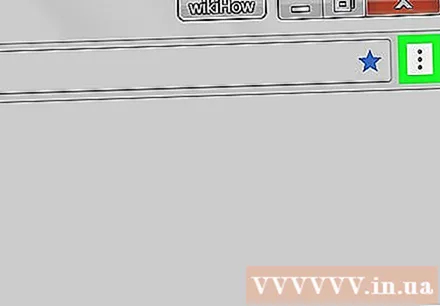
Clique nos três pontos verticais no canto superior direito da tela para abrir uma lista de opções.- No aplicativo móvel do Chrome, este menu é "Mais".
Mova o ponteiro do mouse para a seção "Mais ferramentas". Isso abrirá um menu diferente com opções para limpar os dados do navegador.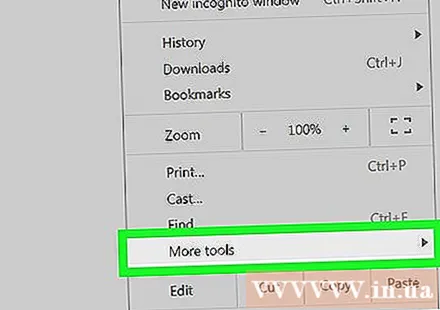
- No seu telefone, selecione "Histórico" nesta etapa.
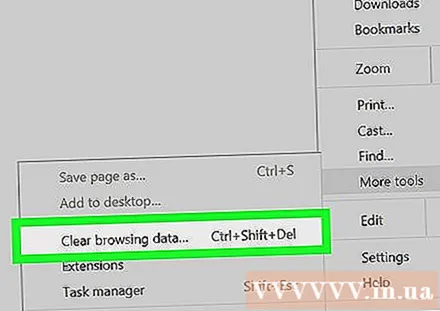
Clique em "Limpar dados de navegação". Isso abre a página "Histórico" para que você possa limpar seus dados de navegação.- Você também pode manter pressionadas as combinações de teclas Ctrl (ou ⌘ Comando no Mac) + ⇧ Shift e pressione Excluir para acessar esta página.
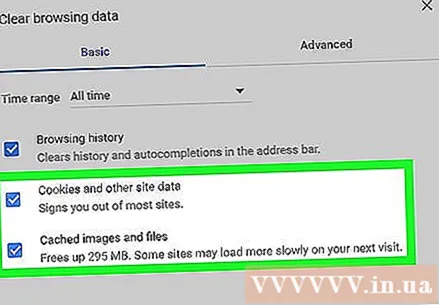
Certifique-se de que todas as caixas relevantes estejam marcadas. As duas caixas mais importantes que você precisa selecionar são "Imagens e arquivos armazenados em cache" e "Cookies e outros dados de site e plugin" (Cookies e outros dados de site e plugin).
Clique no menu de tempo próximo à linha "Eliminar os seguintes itens de:"(Excluir dados de :); você pode optar por excluir os dados por um determinado período de tempo.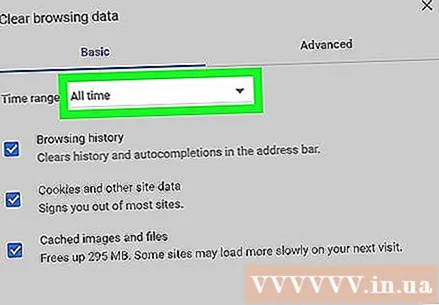
Escolha um tempo com as seguintes opções:
- A última hora (última hora)
- O dia anterior (últimas 24 horas)
- A semana passada (últimos 7 dias)
- Nas últimas 4 semanas (últimas 4 semanas)
- O começo (de antes de agora)
- Se você deseja excluir todos os dados e redefinir os dados, lembre-se de selecionar "Sempre".
Clique em "Limpar dados de navegação". Isso exclui os dados de acordo com a condição selecionada para o intervalo que você deseja, conforme definido na página Histórico do navegador. propaganda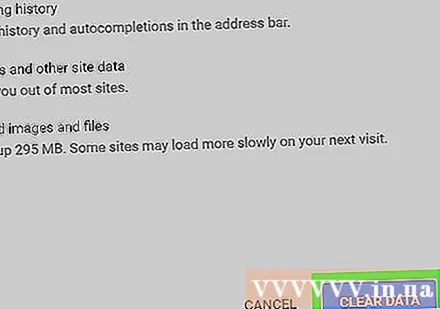
Método 2 de 5: use o Mozilla Firefox
Abra o Mozilla Firebox. O uso regular do Firefox resultará em atrasos de páginas, imagens e cookies. Limpar esses dados redefine a memória do navegador, ajudando a acelerar a navegação.
Clique no botão de menu no canto superior direito da tela com um ícone de três linhas para abrir a lista de seleção.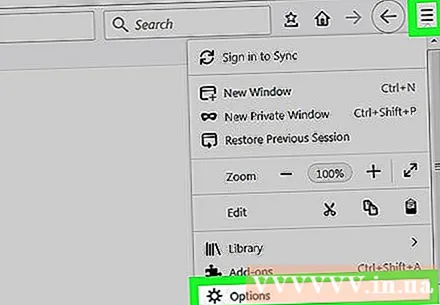
Clique na opção “Avançado” no menu do lado esquerdo da tela.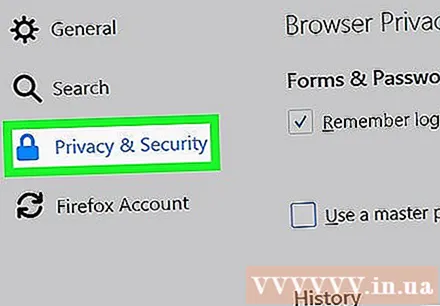
Clique na guia "Rede" no meio da barra de ferramentas logo abaixo do título "Avançado".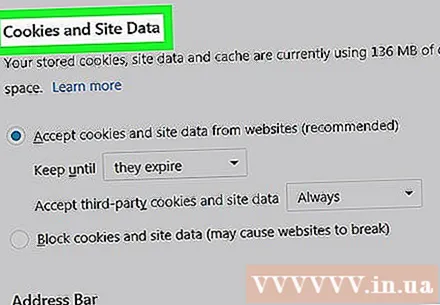
Clique em “Limpar agora” no lado direito da tela para limpar o cache.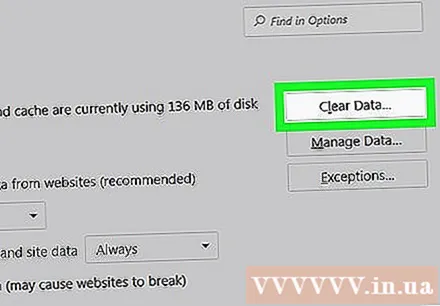
Retorne ao menu do Firefox com o ícone de linha pontilhada no canto superior direito da página.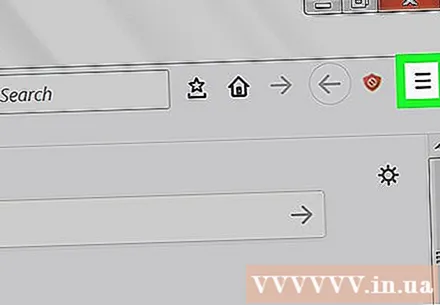
Clique em "Histórico" e selecione "Limpar histórico recente". Isso o levará para a página "Histórico" para excluir todos os cookies.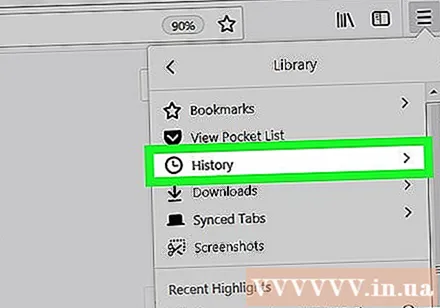
Escolha um horário. Este é o menu na parte superior da página "Limpar histórico recente" ao lado da linha "Intervalo de tempo para limpar:". Para obter os melhores resultados, selecione "Tudo".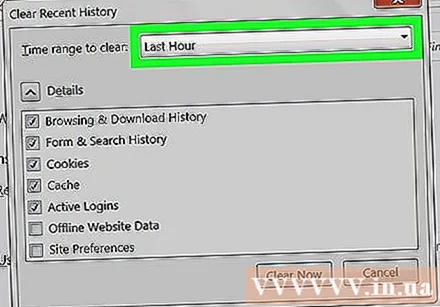
Marque a caixa "Cookies" nas opções. Depois de selecionar esta caixa, todos os cookies do navegador serão excluídos. Você também pode escolher entre outras opções: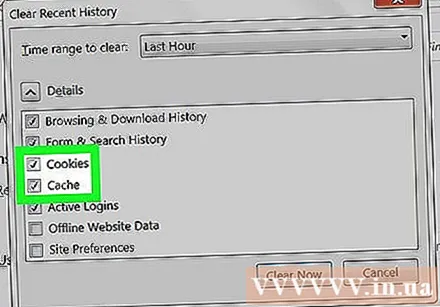
- Histórico de navegação e download
- Histórico de formulários e pesquisa
- Status de login atual (se você compartilha um computador com outra pessoa)
- Opções de página
- Você também pode selecionar "Cache" aqui para melhor desempenho; talvez a primeira vez que você exclua os dados não tenha excluído tudo.
Clique em "Limpar agora" na parte inferior da página. Isso limpa todos os cookies e dados deixados no cache! propaganda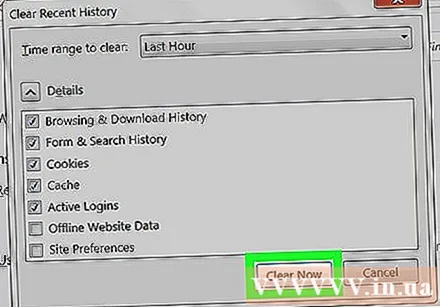
Método 3 de 5: use o Safari
Abra o Safari. O Safari não é compatível com plataformas Windows, mas o sistema operacional Mac é atualizado continuamente para garantir a otimização do programa. Limpar cookies e caches irá acelerar o processamento.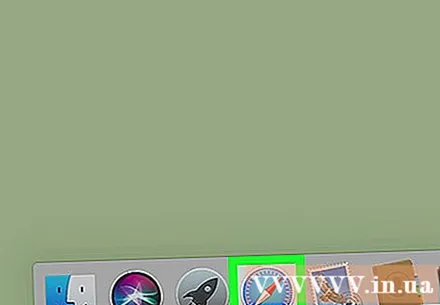
Clique no menu "Safari" no canto superior esquerdo da tela para abrir o menu suspenso.
Clique na opção "Preferências" para abrir uma janela onde você pode alterar as configurações de privacidade.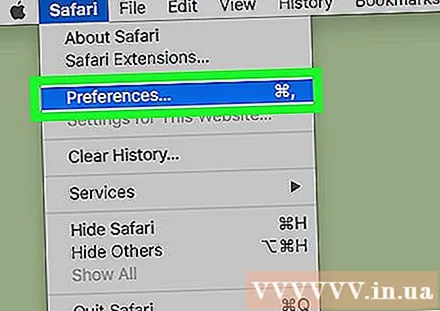
Clique na guia "Privacidade" próximo ao topo da janela "Preferências" para limpar o cache e os cookies.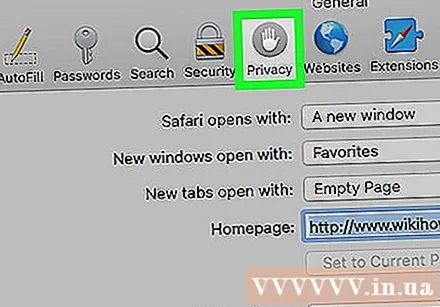
Clique em "Remover todos os dados do site". O Safari pedirá que você confirme sua decisão.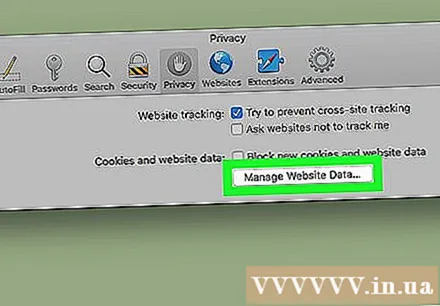
Clique em “Remover agora” para confirmar a decisão. Isso limpa os cookies e caches do navegador; se você não fez isso antes, você verá uma mudança na velocidade do seu navegador!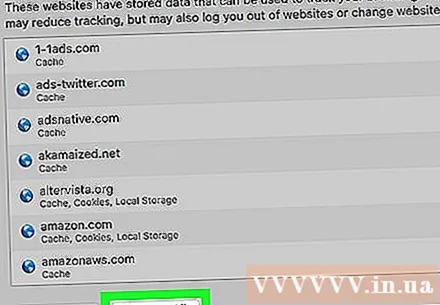
- Você terá que sair do Safari e reabrir o navegador para aplicar a alteração.
Método 4 de 5: use iOS
Abra o aplicativo Safari. Se você estiver usando um navegador diferente do Safari em um dispositivo iOS, este método não funcionará.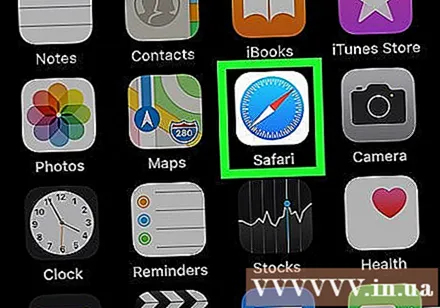
Toque no ícone do livro na parte inferior da página para exibir a parte inferior do menu "Favoritos" que você abriu.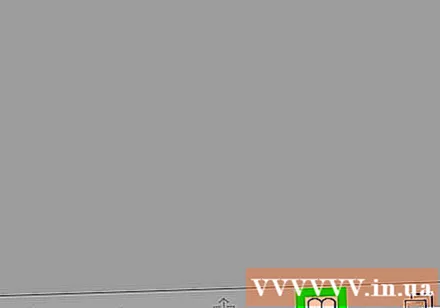
Toque no ícone "Favoritos" no canto superior esquerdo da tela. Se a tela já mostra a página "Marcadores", pule esta etapa.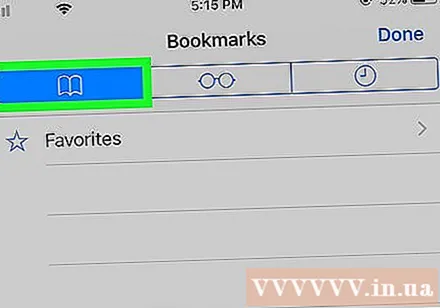
Selecione a guia "Histórico" para abrir a página do histórico de navegação.
Selecione "Limpar" no canto inferior direito da tela. O Safari pedirá que você escolha quando: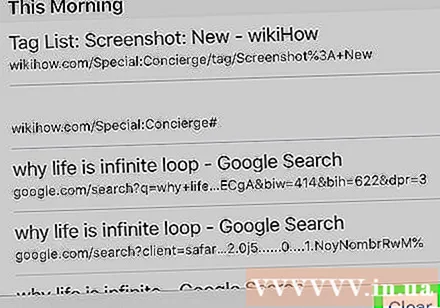
- A última hora (última hora)
- Hoje (hoje)
- Hoje e ontem (hoje e ontem)
- Sempre (todos; melhores resultados)
Escolha a hora que quiser. Isso limpará os cookies e caches do seu dispositivo iOS.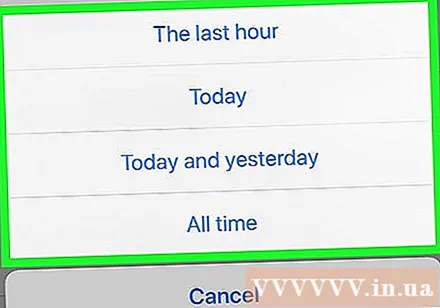
- Para obter melhores resultados, feche o Safari e reabra-o para continuar navegando.
Método 5 de 5: use o Android
Abra o aplicativo de navegador padrão do Android. Se você optar por usar um navegador diferente, este método não funcionará.
Toque no botão "Menu" para abrir o menu do navegador.
Selecione "Configurações" na parte inferior do menu "Mais".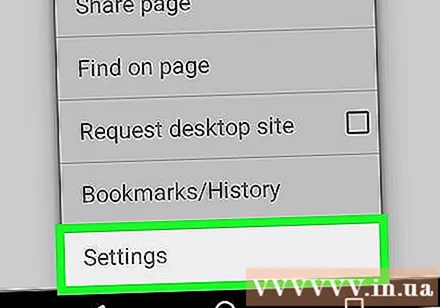
Selecione "Limpar tudo" na parte inferior do menu Configurações, no subtítulo "Privacidade". Isso limpa o cache e os cookies.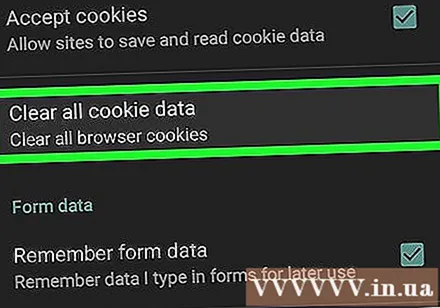
- Você também pode selecionar "Limpar Cache" para limpar apenas o cache, mas não os cookies.
Selecione "OK" quando solicitado. Isso limpará o cache e os cookies!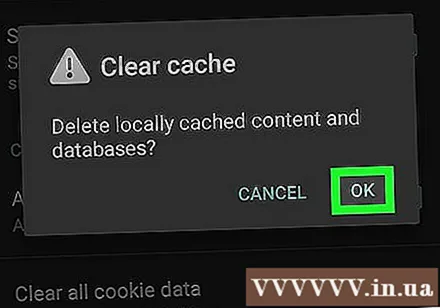
- Para obter melhores resultados, saia do navegador do seu telefone e reabra-o após fazer o acima.
Adendo
- Limpe o cache e os cookies do navegador da web se você estiver em um computador público.
Atenção
- A redefinição de cookies e caches removerá as senhas e nomes de usuário salvos.