Autor:
Lewis Jackson
Data De Criação:
7 Poderia 2021
Data De Atualização:
1 Julho 2024
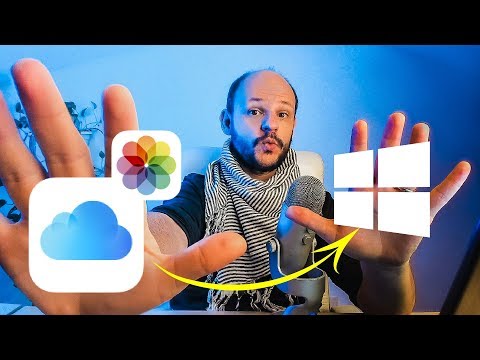
Contente
Uma conta iCloud nos permite manter dispositivos Apple conectados e sincronizados, mas você também pode acessar o conteúdo do iCloud de um computador Windows. Ao usar o site do iCloud ou o utilitário iCloud para Windows, você pode acessar fotos no iCloud Fotos e outros dados do iCloud de qualquer computador.
Passos
Método 1 de 2: use o site do iCloud
Logar em . com o seu ID Apple. Você pode acessar a Biblioteca de fotos do iCloud de qualquer computador usando o site do iCloud. Certifique-se de entrar com a mesma conta Apple ID que você usa na Biblioteca de fotos do iCloud.

Clique na opção "Fotos". A Biblioteca de fotos do iCloud será carregada. Pela primeira vez, você pode ter que esperar um pouco.
Navegue pelas fotos na Biblioteca de fotos do iCloud. Assim que o download do Fotos terminar, você poderá encontrar fotos de todos os dispositivos habilitados para iCloud. Uma foto que você acabou de tirar com seu dispositivo pode não aparecer até que o dispositivo a carregue, o que geralmente leva alguns minutos.
- A guia Momentos mostra suas fotos recentes, classificadas por data.
- A guia Álbuns permite que você visualize diferentes conjuntos de fotos.

Clique na imagem para vê-la em tamanho real. O navegador abrirá a foto e você poderá ver a imagem em tamanho real.- Clique nos botões "<" e ">" para excluir a foto anterior ou a próxima no álbum.

Exclua fotos clicando no botão da lixeira. A opção está no canto superior direito após a abertura da foto. Depois de excluir a foto, ela também é excluída de todos os dispositivos sincronizados.
Clique no botão "Selecionar fotos" para selecionar várias fotos. Este botão está no canto superior esquerdo quando você visualiza o álbum. Depois de clicar em "Selecionar fotos", você clica em cada foto que deseja selecionar. Isso permitirá que você baixe ou exclua várias fotos ao mesmo tempo.
Clique em "Download" para baixar a foto selecionada. A imagem será baixada para o diretório de download padrão do seu navegador, geralmente "Downloads".
Clique no botão "Excluir" para excluir a foto selecionada. A foto que você escolher será excluída de todos os dispositivos sincronizados.
Clique no botão "Adicionar a" para adicionar a foto selecionada ao álbum. Você pode escolher qualquer um dos álbuns existentes ou criar um novo no menu pop-up.propaganda
Método 2 de 2: use o iCloud no Windows
Baixe o programa de instalação do iCloud para Windows. Ao instalar o iCloud para Windows, suas fotos no iCloud são sincronizadas para uma pasta separada em seu computador. Isso permitirá que você acesse facilmente essas imagens como qualquer arquivo em seu computador.
- Você pode baixar o programa de instalação em
Execute o programa de instalação e aceite o certificado. Depois de ler e aceitar o certificado, o iCloud para Windows começará a ser instalado.
- O instalador estará localizado na pasta de downloads padrão do seu navegador, geralmente "Downloads".
Aguarde a conclusão da instalação do iCloud para Windows. Esse processo geralmente acontece muito rapidamente.
Execute o iCloud para Windows e entre com o seu ID Apple. Você será solicitado a fazer login na primeira vez que executar o programa.
- Você pode iniciar rapidamente o iCloud para Windows pressionando a tecla ⊞ Win e digite "iCloud".
Marque a caixa "Fotos". O iCloud irá sincronizar sua Biblioteca de Fotos do iCloud com o seu computador Windows criando uma pasta separada para Fotos do iCloud. Você pode acessar facilmente as imagens no iCoud com o Windows Explorer.
- Você pode marcar as caixas de outros conteúdos do iCloud que também deseja sincronizar com o seu computador Windows.
Clique em "Aplicar" para salvar suas alterações. O iCloud criará uma pasta de fotos do iCloud no seu computador e começará a baixar a Biblioteca de fotos do iCloud lá. Isso geralmente demora um pouco se a sua biblioteca tiver muitos dados.
Encontre a pasta "Fotos do iCloud". Você pode acessar rapidamente a pasta Fotos do iCloud com o Windows Explorer (combinação de teclas de atalho ⊞ Win+E) Procure por "Fotos do iCloud" na seção Favoritos da barra lateral ou na janela "Computador" / "Este PC".
Adicione fotos à Biblioteca de Fotos do iCloud para visualizar em outros dispositivos. Todas as fotos que você adicionar à pasta Fotos do iCloud em seu computador Windows serão carregadas para a Biblioteca de fotos do iCloud e podem ser acessadas de todos os dispositivos conectados ao iCloud. A imagem levará alguns minutos para aparecer em outro dispositivo.
Exclua fotos na pasta Fotos do iCloud para excluir em outros dispositivos. Todas as fotos excluídas da pasta "Fotos do iCloud" também serão excluídas permanentemente da Biblioteca de fotos do iCloud em outros dispositivos. propaganda



