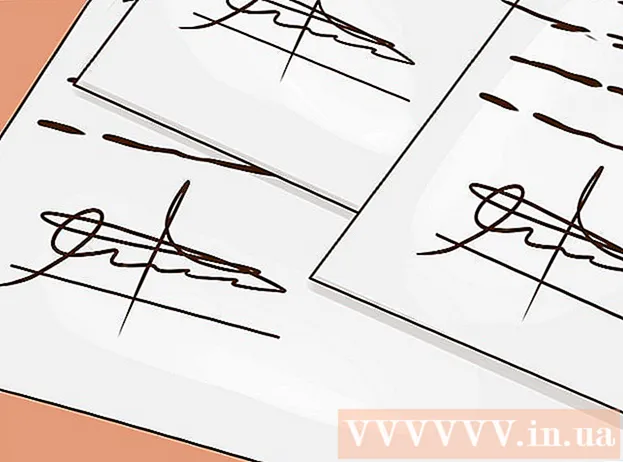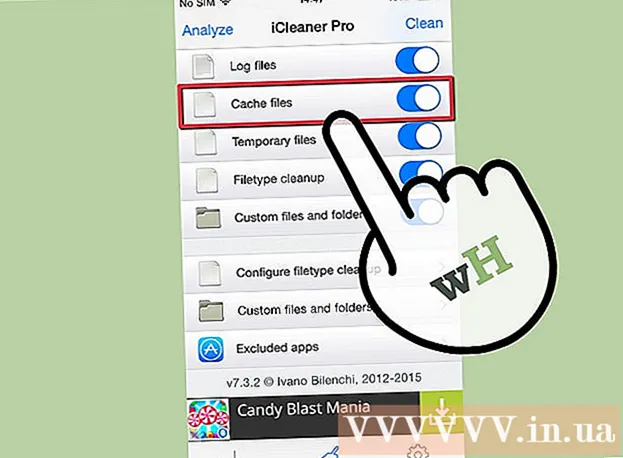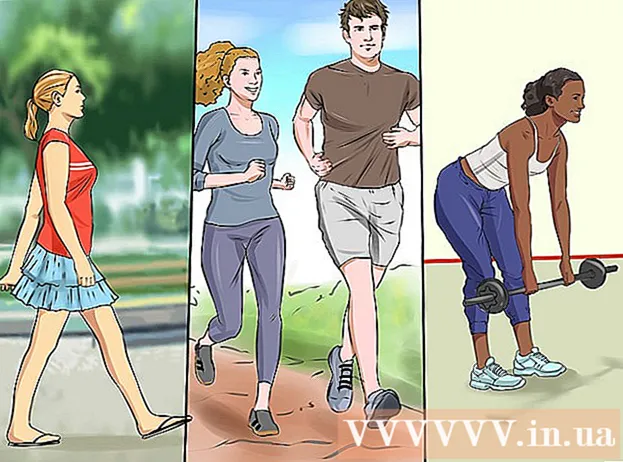Autor:
Randy Alexander
Data De Criação:
26 Abril 2021
Data De Atualização:
1 Julho 2024

Contente
Este wikiHow ensina como configurar e imprimir modelos para uma ou mais etiquetas no Microsoft Word.
Passos
Método 1 de 2: imprimir etiquetas únicas ou folhas com a mesma etiqueta
Colete os rótulos de que você precisa. As etiquetas usadas para vários fins vêm em uma variedade de tamanhos, desde o padrão, etiqueta de envelope 10 até o tamanho carta prescrito e capa de CD. Escolha a etiqueta que melhor se adapta ao seu projeto.

Crie um novo documento do Microsoft Word. Clique duas vezes no aplicativo de texto "W"azul e clique duas vezes Documento em Branco"no canto superior esquerdo da janela aberta.
Clique no cartão Mailings (Correspondência) no topo da janela.

Clique Etiquetas (Etiqueta) abaixo do menu "Criar". A opção está no lado esquerdo da barra de ferramentas.- Se solicitado, clique em Está bem para permitir que o Word acesse a lista de contatos.

Adicione texto ao rótulo. Digite o endereço do destinatário, nome da marca, rótulo do CD e assim por diante no campo Endereço de entrega (Endereço de entrega) ou clique no ícone do catálogo de endereços à direita do campo, selecione um destinatário e clique em Inserir (Inserir).
Clique Fonte… (Fonte). Esta caixa de diálogo permite que você personalize a aparência da etiqueta escolhendo a fonte, o tamanho, a cor do texto e o estilo da etiqueta.
Personalize o conteúdo do rótulo e clique em Está bem.

Clique Opções ... (Opcional) na seção Rótulo da caixa de diálogo.
Clique no botão de opção próximo ao padrão de impressão.

Clique no menu suspenso "Rotular produtos".
Selecione um fabricante de etiqueta.
- Se o fabricante não estiver na lista, verifique a embalagem das etiquetas para saber o tamanho e o número de etiquetas por folha. Com essas informações, você pode escolher um produto equivalente.

Clique na caixa suspensa "Número do produto".
Clique nos parâmetros do produto para o rótulo. Este número está claramente marcado na embalagem.

Clique Está bem.
Selecione o número de etiquetas que você irá imprimir.
- Clique Página inteira da mesma etiqueta (Página inteira da mesma etiqueta) para imprimir a folha inteira da etiqueta
- Clique Etiqueta única (Etiqueta única) e, a seguir, localize a linha e a coluna na folha da etiqueta que deseja imprimir.
Insira a folha de etiqueta em branco na impressora. Certifique-se de ter o alinhamento correto para a impressora.
Clique Impressão ... (Impressão).
- Certifique-se de que a visualização do rótulo esteja exatamente como você deseja.
Clique Impressão. A etiqueta será impressa.
- Clique Arquivo (Arquivo) na barra de menu e selecione Salve (Salvar) se desejar salvar este modelo de etiqueta para uso futuro.
Método 2 de 2: Imprimir etiquetas da lista de endereços

Colete os rótulos de que você precisa. As etiquetas usadas para vários fins vêm em uma variedade de tamanhos, desde o padrão, etiqueta de envelope 10 até o tamanho carta prescrito e capa de CD. Escolha a etiqueta que melhor se adapta ao seu projeto.
Prepare sua lista de mala direta. O Word pode carregar nomes e endereços de uma planilha do Excel, um banco de dados do Access, contatos do Outlook, contatos da Apple (em um computador Mac) ou um banco de dados do FileMaker Pro no documento. Você também pode importar uma nova lista de mala direta durante o processo de mesclagem, se desejar.

Crie um novo documento do Microsoft Word. Clique duas vezes no aplicativo de texto "W"azul e clique duas vezes Documento em Branco"no canto superior esquerdo da janela aberta.
Clique no cartão Mailings no topo da janela.

Clique Iniciar mala direta (Comece a mesclar) e Rótulos .... A opção está no lado esquerdo da barra de ferramentas.- Se solicitado, clique em Está bem para permitir que o Word acesse a lista de contatos.
Clique no botão de opção próximo ao padrão de impressão.

Clique no menu suspenso "Rotular produtos".
Selecione um fabricante de etiqueta.
- Se o fabricante não estiver na lista, verifique na embalagem da etiqueta o tamanho e o número de etiquetas por folha. Com essas informações, você pode escolher um produto equivalente.

Clique na caixa suspensa "Número do produto".
Clique nos parâmetros do produto para o rótulo. Este número está claramente marcado na embalagem.

Clique Está bem.
Clique Selecione Destinatários ... (Selecione o destinatário). A opção está no lado esquerdo da barra de ferramentas.
Selecione a lista de mala direta. Clique na fonte do endereço que você deseja incluir no rótulo.
- Se você deseja criar uma nova lista de reprodução a partir desta etapa, clique em Crie uma nova lista ....
- Se você não quiser criar etiquetas para toda a lista de distribuição, clique em Editar lista de destinatários (Editar lista de destinatários) e selecione os destinatários que deseja incluir.

Clique Bloco de Endereço (Bloco de endereço).- No computador Mac, clique na linha próxima à parte superior do primeiro rótulo, clique em Inserir campo de fusão (Insira um campo agrupado) e selecione o campo que deseja incluir, como "First_Name". Repita esse processo para cada campo de dados que deseja incluir, adicionando espaços e formatando o endereço conforme apropriado.

Selecione o elemento que deseja incluir no rótulo. Esses fatores incluem formato do nome, nome comercial, nome e assim por diante.
Clique Está bem.

Clique Rótulos de atualização (Atualizar rótulos). A opção tem um ícone "atualizar" verde localizado na barra de ferramentas.
Clique Resultados de pré-visualização (Resultados da visualização) na barra de ferramentas. Certifique-se de que a etiqueta tenha a aparência que deveria ser.
Insira a folha de etiqueta em branco na impressora. Certifique-se de ter o alinhamento correto para a impressora.
Clique Concluir e fundir (Completar e mesclar) e Imprimir documentos ... (Imprimir documentos). A opção está no lado direito da barra de ferramentas.
Clique Impressão. A etiqueta será impressa.
- Clique Arquivo na barra de menu e selecione Salve (Salvar) se desejar salvar este modelo de etiqueta para uso futuro.