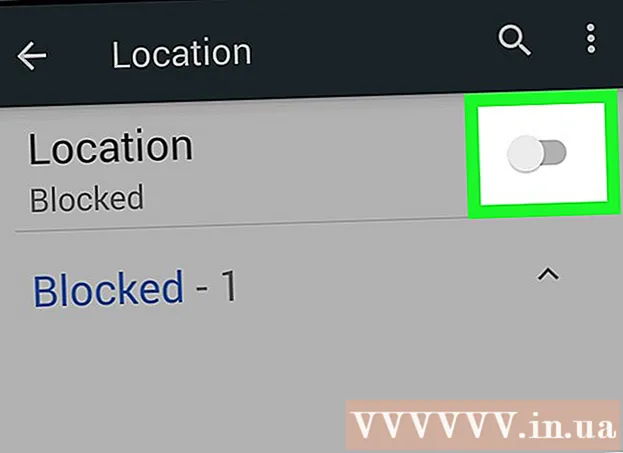Autor:
Laura McKinney
Data De Criação:
7 Abril 2021
Data De Atualização:
1 Julho 2024

Contente
Embora o Excel não seja orientado para gráficos, existem muitas maneiras diferentes de criar uma linha do tempo. Se você usa o Excel 2013 ou posterior, pode criar uma linha do tempo automática a partir de uma determinada tabela. Em versões mais antigas, você terá que contar com SmartArt, modelos integrados ou simplesmente classificar células de planilha.
Passos
Método 1 de 3: Use SmartArt (Excel 2007 ou posterior)
Crie uma nova planilha. SmartArt cria um layout gráfico para você adicionar dados. Este recurso não preenche automaticamente seus dados existentes, então você precisa criar uma nova planilha para a linha do tempo.

Abra o menu SmartArt. Dependendo da sua versão do Excel, você pode clicar na guia SmartArt no menu da faixa de opções ou clicar na guia Inserir e, em seguida, clicar em SmartArt. Esta opção está disponível no Excel 2007 e posterior.
Selecione a linha do tempo no submenu Processo. Clique em Processo no grupo Inserir gráfico de arte inteligente no menu da faixa de opções SmartArt. No menu suspenso que aparece, selecione Linha do tempo básica (a seta aponta para a direita).
- Você pode modificar outros gráficos de processo para fazer sua linha do tempo. Para ver o nome de cada gráfico, passe o ponteiro do mouse sobre o ícone e espere até que o texto apareça.

Adicione mais eventos. Por padrão, você tem apenas alguns eventos disponíveis. Se você deseja adicionar eventos, você precisa selecionar uma linha do tempo. O painel de texto do painel de texto aparecerá no lado esquerdo do gráfico. Clique no sinal + na parte superior do quadro de texto para adicionar um novo evento à linha do tempo.- Para aumentar o zoom na linha do tempo sem adicionar novos eventos, clique na linha do tempo para exibir uma borda do quadro. Em seguida, clique e arraste a borda esquerda ou direita do quadro para fora.

Edição da linha do tempo. Insira os dados na caixa Painel de texto para adicionar itens. Você também pode copiar e colar dados em uma linha do tempo para que o Excel se classifique. Normalmente, cada coluna de dados é um item independente da linha do tempo. propaganda
Método 2 de 3: use a análise de tabela dinâmica (Excel 2013 ou posterior)
Abrir planilha sim resumo ou tabela dinâmica. Para criar uma linha do tempo automática, seus dados devem ser organizados em uma tabela dinâmica. Você precisará de um menu de análise de tabela dinâmica, que é apresentado no Excel 2013.
Clique em qualquer lugar da tabela dinâmica. O "PIVOT TABLE TOOLS" (ferramenta de tabela dinâmica) será aberto na faixa superior.
Clique em “Analisar”. Uma faixa de opções com opções de gerenciamento de dados na tabela é exibida.
Clique em “Inserir linha do tempo”. Uma caixa de diálogo aparecerá com os campos correspondentes ao formato da data. Observe que se você inserir uma data no texto, ela não será reconhecida.
Selecione o campo Aplicável e clique em OK. Um novo painel que permite navegar pela linha do tempo aparecerá.
Escolha como os dados serão filtrados. Dependendo das informações disponíveis, você pode escolher como os dados são filtrados (por mês, ano ou trimestre).
Analise os dados mensais. Quando você clica em um mês na Caixa de controle da linha do tempo, a tabela dinâmica exibe apenas os dados daquele mês específico.
Expanda a seleção. Você pode ampliar a seleção clicando e arrastando as laterais dos controles deslizantes. propaganda
Método 3 de 3: use uma planilha básica (em todas as versões)
Considere o download de modelos. Embora não seja obrigatório, o modelo economizará seu tempo com estruturas de cronograma predefinidas. Você pode verificar se tem um modelo de cronograma navegando nas opções em Arquivo → Novo ou Arquivo → Novo a partir do modelo. Ou você pode pesquisar online por modelos de cronograma criados pelo usuário. Se você não quiser usar um modelo, vá para a próxima etapa.
- Se a linha do tempo for usada para rastrear o progresso de um projeto com vários ramos, você deve considerar a procura de um modelo de "gráfico de Gantt".
Comece sua própria linha do tempo a partir de células regulares. Você pode definir um cronograma de linha de base usando uma planilha em branco normal. Insira as datas da linha do tempo em uma linha, separadas por células em branco em proporção ao intervalo de tempo entre elas.
Escreva as entradas da linha do tempo. Na caixa diretamente acima ou abaixo de cada data, descreva o evento que aconteceu naquele dia. Não se preocupe se os dados não parecerem bons.
- Ajuste as descrições acima e abaixo da data para criar a linha do tempo mais legível.
Incline as descrições. Selecione a célula que contém sua descrição. Clique na guia Home no menu da faixa de opções e encontre o botão Orientation abaixo do grupo de opções de Alinhamento. (Em algumas versões, o botão Orientação é um abc.) Clique neste botão e escolha uma das opções em itálico. Assim que o texto for girado corretamente, as descrições se encaixarão na linha do tempo.
- No Excel 2003 e anteriores, você deve clicar com o botão direito do mouse nas células selecionadas. Selecione Formatar células e clique na guia Alinhamento. Digite o número de graus em que deseja que o texto gire e clique em OK.
Adendo
- Se ainda não estiver satisfeito com essas opções, o PowerPoint oferece mais opções gráficas.