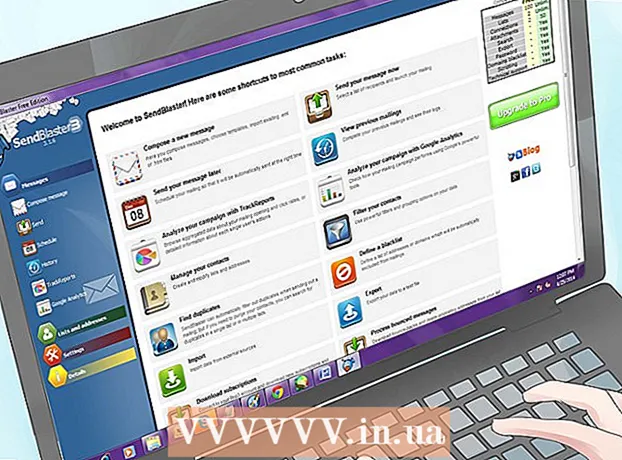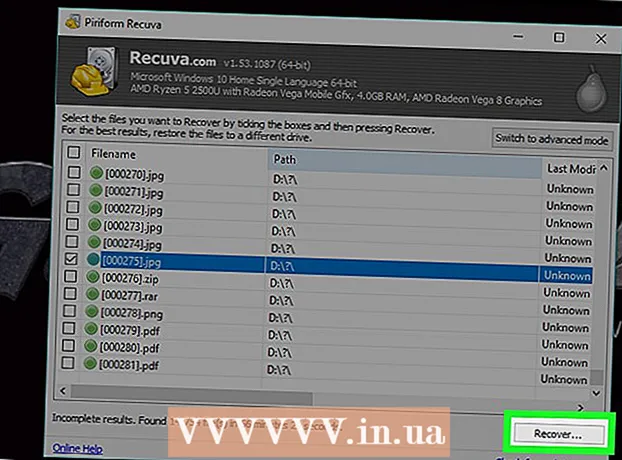Autor:
Robert Simon
Data De Criação:
21 Junho 2021
Data De Atualização:
1 Julho 2024

Contente
Embora o Excel não seja exatamente um programa de calendário, você pode usá-lo para criar e gerenciar seus calendários. Em vez de personalizar seu próprio calendário, é muito mais rápido usar os vários modelos de calendário integrados e personalizá-los de acordo com sua preferência. Você também pode importar listas de eventos de uma planilha para o calendário do Outlook.
Passos
Método 1 de 2: Use um modelo Excel
Inicie o documento Excel. Clique na guia "Arquivo" ou no botão Office e selecione "Novo" e uma variedade de modelos aparecerá para você escolher.
- Em certas versões do Excel, como o Excel 2011 para Mac, você precisará selecionar "Novo a partir do modelo" no menu Arquivo em vez de "Novo".
- Ao criar uma agenda a partir de um modelo, você terá uma agenda em branco para preencher o evento. Se você deseja mover sua lista de dados do Excel para o calendário do Outlook, consulte a próxima seção.

Encontre um modelo de calendário. Dependendo de qual versão do Office você está usando, pode haver uma seção "Calendários" ou apenas digite "calendário" no campo de pesquisa. Algumas versões do Excel exibirão os modelos de calendário pré-selecionados na página principal. Se esses modelos corresponderem aos seus critérios, você sempre poderá usá-los; caso contrário, poderá localizar e selecionar os modelos de calendário disponíveis online.- Você pode pesquisar palavras-chave mais específicas, dependendo de suas necessidades. Por exemplo, se você precisa do calendário acadêmico, pode pesquisar a palavra-chave "calendário acadêmico".

Redefina a data no formulário correto. Assim que o modelo for carregado, um novo calendário em branco aparecerá. Se a data não estiver correta, você pode alterá-la usando o menu que aparece quando você escolhe a data.- O processo irá variar um pouco dependendo do modelo que você usa. Normalmente, você pode selecionar o mês ou ano exibido e clicar no botão ▼ que aparece ao lado dessa hora. As opções disponíveis são exibidas e o calendário se ajusta automaticamente.
- Você também pode definir a data de início da semana clicando nela e escolhendo uma nova data.

Veja dicas. Muitos modelos terão um quadro com dicas que o orientam sobre como alterar datas ou ajustar outras configurações para o modelo de calendário. Você precisará excluir esses quadros se não quiser que eles apareçam na programação de impressão.
Ajuste a aparência que desejar. Você pode ajustar qualquer um deles selecionando e fazendo a alteração na guia Página inicial. Como qualquer objeto no Excel, você pode alterar fontes, cores, tamanhos e muito mais.
Entre no evento. Assim que o calendário estiver configurado corretamente, você pode começar a importar eventos e informações. Selecione a célula onde deseja adicionar o evento e, a seguir, insira os dados. Se você precisar adicionar mais de um conteúdo no mesmo dia, pode ser criativo com espaçamento. propaganda
Método 2 de 2: importar a lista do Excel para o calendário do Outlook
Crie uma nova planilha no Excel. Você pode importar dados do Excel para o calendário do Outlook. Isso tornará mais fácil importar dados, como cronogramas de trabalho.
Adicione o título apropriado à planilha. Será mais fácil importar suas listas para o Outlook se a planilha estiver formatada com os cabeçalhos adequados. Insira os seguintes títulos na primeira linha:
- Sujeito
- Data de início
- Hora de início
- Data final
- Fim do tempo
- Descrição
- Localização (localização)
Insira cada item do calendário em uma nova linha. O campo "Assunto" é o nome do evento que aparecerá na agenda. Você não precisa inserir todo o assunto acima em todos os campos, mas pelo menos você deve ter a "Data de início" e o "Assunto".
- Você precisa inserir uma data no formato padrão MM / DD / AA ou DD / MM / AA para que o Outlook entenda.
- Você pode criar um evento de vários dias usando os campos "Data de início" e "Data de término".
Abra o menu "Salvar como". Depois de adicionar o evento à lista, salve uma cópia da lista em um formato que o Outlook possa ler.
Escolha "CSV (delimitado por vírgulas)" (delimitado por vírgulas) no menu de tipo de arquivo (tipo de arquivo). Este é um formato popular que pode ser importado para uma variedade de programas, incluindo o Outlook.
Salve o arquivo. Nomeie a lista de reprodução e salve o arquivo no formato CSV. Clique em "Sim" quando o Excel perguntar se você deseja continuar.
Abra seu calendário do Outlook. O Outlook faz parte do kit de ferramentas do Office e geralmente vem pré-instalado se você já tiver o Excel. Quando o Outlook abrir, clique no botão "Calendário" no canto inferior esquerdo para visualizar o calendário.
Clique na guia "Arquivo" e escolha "Abrir e exportar". Você verá muitas opções para processamento de dados no Outlook.
Escolher "Importar / Exportar". Uma nova janela para importar e exportar dados no Outlook aparecerá.
Selecione "Importar de outro programa ou arquivo" e clique em "Valores Separados Por Virgula". Você será solicitado a selecionar o arquivo que deseja carregar.
Clique em "Procurar" e localize o arquivo CSV que você criou no Excel. Normalmente, o arquivo está na pasta Documentos, se você não tiver alterado o local padrão de salvamento no Excel.
Você precisa se certificar de que "Calendário" está selecionado como a pasta de destino. Como você está no modo de exibição de calendário do Outlook, "Calendário" será selecionado.
Clique em "Concluir" para importar o arquivo. Depois que o programa processa a lista, os eventos são adicionados ao calendário do Outlook. Você pode encontrar eventos em um local que corresponda ao horário definido pela lista. Se você incluir uma descrição, ela aparecerá quando o evento for selecionado. propaganda