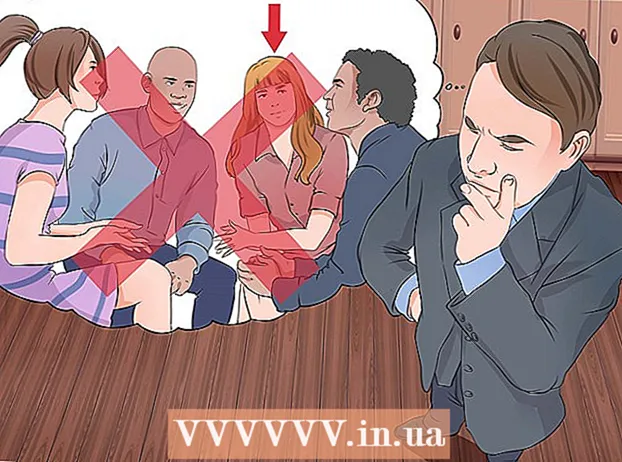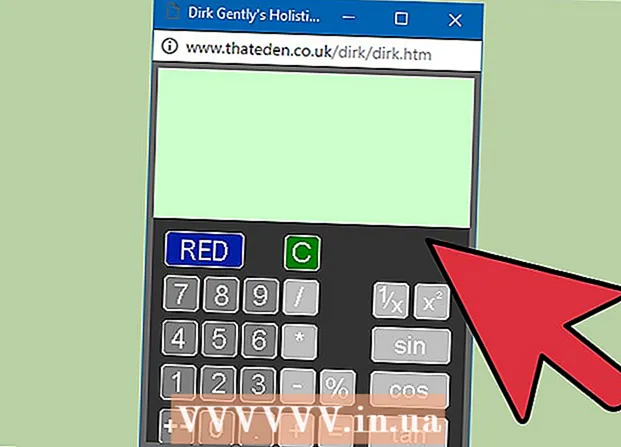Autor:
John Stephens
Data De Criação:
27 Janeiro 2021
Data De Atualização:
1 Julho 2024

Contente
Este artigo mostra como criar uma brochura com o Microsoft Word em computadores Windows e Mac. Folhetos são documentos informativos dobráveis e organizados. Para fazer uma brochura no Microsoft Word, você pode usar um modelo ou design como desejar.
Passos
Método 1 de 2: use um modelo existente
Abra o Microsoft Word com um símbolo de “W” branco em um fundo azul.

Tipo folheto a barra de pesquisa na parte superior da tela e pressione ↵ Entre. Isso pesquisará os modelos de brochura no banco de dados.- No Mac, se você não vir a página de modelo, clique em Arquivo no topo da tela e selecione Novo do modelo ... na lista de seleção.

Escolha um modelo de folheto. Encontre e clique no modelo de folheto de sua preferência. A tela exibirá a página de visualização do folheto.- A maioria dos modelos de brochura tem quase o mesmo formato, portanto, você escolherá uma brochura de acordo com o design.

Clique Crio no lado direito da página de visualização do folheto. Isso instruirá o Word a iniciar o processo de carregamento da brochura, que geralmente leva apenas alguns segundos.
Insira as informações para o folheto. Esta etapa irá variar dependendo do modelo que você escolher; entretanto, para a maioria das brochuras, você pode substituir o texto de amostra em cada quadro pelas informações da empresa.
- A maioria das brochuras contém muitas páginas de informações, incluindo comentários.
- Você pode substituir a imagem no folheto clicando na imagem e, em seguida, clicando na tag Formato, escolha Alterar imagem, escolha De um arquivo e selecione o arquivo no computador.

Salve sua brochura da seguinte maneira:- janelas Clique Arquivo, escolha Salvar como, Duplo click Este PC, selecione uma pasta para salvar no lado esquerdo da janela, dê um nome ao seu folheto no campo "Nome do arquivo" e selecione Salve .
- Mac Clique Arquivo, clique Salvar como ..., nomeie sua brochura no campo "Salvar como", clique em "Onde", escolha uma pasta para salvar e escolha Salve .
Método 2 de 2: crie seu folheto como quiser

Abra o Microsoft Word com um símbolo de “W” branco em um fundo azul.
Clique Documento em branco com um ícone de página em branco no canto superior esquerdo da janela para abrir uma nova página do Word.
- Pule esta etapa no Mac.
Clique no cartão Layout na parte superior da janela do Word. A tela exibirá uma nova barra de ferramentas abaixo das guias.
Clique Margens no lado esquerdo da barra de ferramentas Layout para abrir uma lista de seleção.
Clique Margens personalizadas ... abaixo da lista de seleção Margens para abrir uma nova janela.
Reduza a margem. Na seção "Margens" na parte superior da janela, você verá uma variedade de opções de alinhamento (como "Esquerda"), com valores 1 na caixa à direita. Altere o valor nesta célula para 0.1 para garantir que a margem da brochura seja reduzida para conter todo o conteúdo.

Clique Panorama no meio da janela.
Clique Está bem na parte inferior da janela para salvar as alterações e reformatar o documento do Word.

Adicione colunas ao seu documento da seguinte maneira:- Certifique-se de que seu cartão ainda esteja aberto Layout.
- Clique Colunas
- Selecione o número de colunas na lista de seleção.

Adicione um separador de coluna. Isso garante que cada coluna (quadro) do folheto exiba informações individuais. Você faz isso da seguinte maneira:- Certifique-se de que seu cartão ainda esteja aberto Layout.
- Clique Rompe
- Escolher Coluna na lista de seleção.
Insira as informações do folheto. Existem dois tipos principais de informação que você pode adicionar a um documento:
- Documento - Digite as informações da coluna do folheto. Você pode editar o texto inserido clicando na tag Casa e selecione as opções na seção "Fonte" após ter destacado o texto a ser editado.
- Cenário Certifique-se de que o ponteiro do mouse esteja posicionado onde deseja adicionar a foto e clique Inserir, escolha As fotos, selecione a foto e clique Inserir ou Abrir.
Salve sua brochura da seguinte maneira:
- janelas Clique Arquivo, escolha Salvar como, Duplo click Este PC, selecione uma pasta para salvar no lado esquerdo da janela, dê um nome ao seu folheto no campo "Nome do arquivo" e selecione Salve .
- Mac Clique Arquivo, clique Salvar como ..., nomeie seu folheto no campo "Salvar como", clique em "Onde" e escolha uma pasta para salvar Salve .
Adendo
- É melhor projetar o layout da brochura em papel antes de trabalhar no Word.
- Lembre-se de selecionar o modo duplex ao imprimir brochuras.
Atenção
- Desenhar uma brochura de acordo com o seu gosto exigirá mais tempo e esforço do que criar uma brochura por modelo.