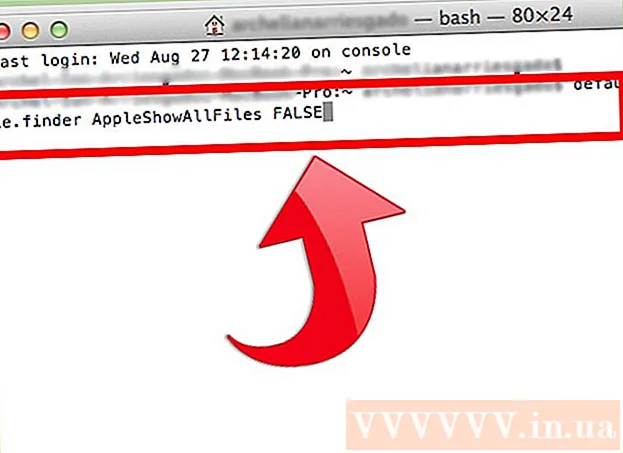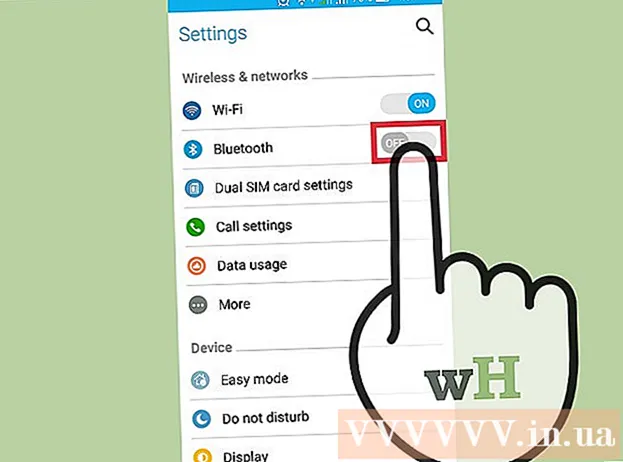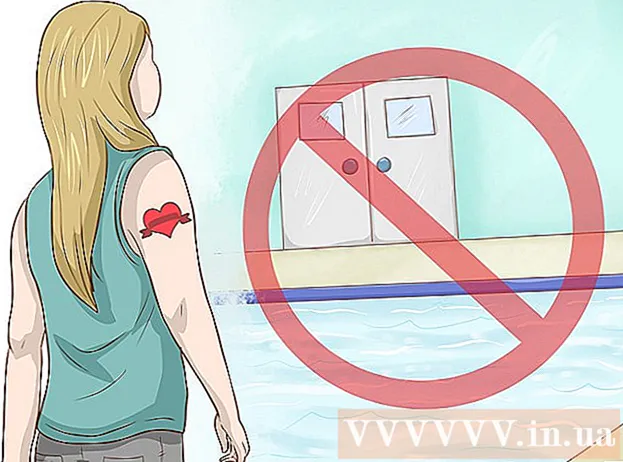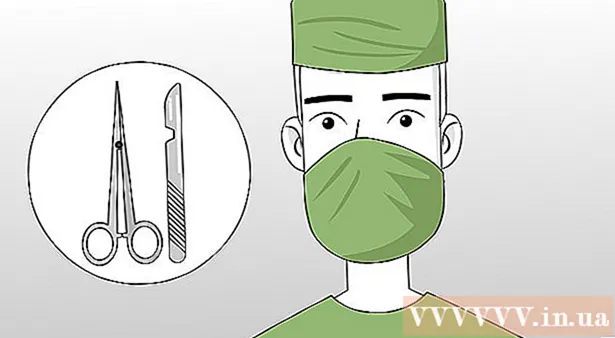Autor:
Laura McKinney
Data De Criação:
7 Abril 2021
Data De Atualização:
1 Julho 2024

Contente
Google Docs ou Google Docs é um editor de texto versátil e prático baseado na web. Se estiver realizando uma reunião, projeto ou evento, você pode usar o Google Docs para criar seu próprio painel de inscrição personalizado ou pode usar um modelo predefinido para tornar o trabalho mais fácil. Qualquer uma das formas pode ser feita facilmente no site do Google Docs e o arquivo que você criar será salvo diretamente em sua conta do Google Drive.
Passos
Método 1 de 2: Criar quadro de registro a partir de um documento em branco
Acesse o Google Docs. Abra uma nova guia ou janela do navegador e vá para a página inicial do Google Docs.

Conecte-se. Na caixa de login, digite seu endereço de e-mail e senha do Gmail. Esta é a conta de ID do Google usada para todos os serviços do Google, incluindo o Google Docs. Clique no botão “Entrar” para continuar.- Uma vez conectado, você será levado ao diretório inicial. Se você já tiver documentos disponíveis, poderá vê-los e acessá-los aqui.

Crie novos documentos. Clique no grande círculo vermelho com o sinal de mais no canto inferior direito. Uma nova janela ou guia é aberta com um documento em branco como um processador de texto baseado na web.
Insira a tabela. Uma folha de registro razoável é geralmente apresentada como uma tabela para os usuários lerem e preencherem facilmente. Você precisa saber pelo menos quantas colunas ou cabeçalhos sua tabela de inscrição possui.
- Clique na opção “Tabela” na barra de menu principal e selecione “Inserir Tabela”. Clique no tamanho da tabela com base no número de colunas e linhas que você precisa. A tabela será adicionada ao documento.

Dê um nome à placa de registro. Na parte superior do quadro, digite o nome do painel de registro. Este é um painel de registro de participante, formulário de registro de voluntário ou painel de login / logout, etc.? Você também pode adicionar uma descrição, se desejar.
Defina os cabeçalhos das colunas. Na primeira linha da tabela, defina o título da coluna. Como esta é a tabela de registro, você precisa de pelo menos uma coluna para os nomes. As outras colunas dependerão de qual área você precisa preencher.
Defina o número da linha. A tabela é mais fácil de contar se você adicionar um número na frente de cada linha. Vamos começar do 1 ao fim. Você pode deixar mais linhas disponíveis, pois ainda não sabemos quantos assinantes serão.
Feche o documento. Uma vez feito isso, basta fechar a janela ou guia. Todas as informações foram salvas. Agora você pode acessar seu registro no Google Docs ou Google Drive. propaganda
Método 2 de 2: Criar formulário de registro de acordo com o modelo
Acesse o Google Docs. Abra uma nova guia ou janela do navegador e vá para a página inicial do Google Docs.
Conecte-se. Na caixa de login, digite seu endereço de e-mail e senha do Gmail. Esta é a conta de ID do Google usada para todos os serviços do Google, incluindo o Google Docs. Clique no botão “Entrar” para continuar.
- Uma vez conectado, você será levado ao diretório inicial. Se você já tiver documentos disponíveis, poderá vê-los e acessá-los aqui.
Crie novos documentos. Clique no grande círculo vermelho com o sinal de mais no canto inferior direito. Uma nova janela ou guia é aberta com um documento em branco em um processador de texto baseado na web.
Abra a janela Add-ons. O Google Docs não tem modelos disponíveis, mas você pode adicionar algumas extensões extras que contêm os modelos de que precisa. Por exemplo, se você precisa de um formulário de participante ou registro, clique na opção “Add-on” na barra do menu principal e selecione “Get Add-ons”. A janela de complementos será aberta.
Encontre complementos de modelo. Procure por amostras usando a palavra-chave "modelo". Insira palavras-chave na caixa de pesquisa no canto superior direito da janela e veja os resultados que correspondem à sua pesquisa.
Instale add-ons. Clique no botão "Grátis" ao lado do complemento de sua escolha. A maioria deles é gratuita. O add-on será instalado no Google Docs.
Procure modelos. Clique na opção “Add-on” na barra de menu principal novamente. Você verá o complemento que acabou de instalar exibido aqui. Clique nele e selecione "Procurar modelos".
Selecione o formulário de participante. Clique em “Presença” na biblioteca de modelos. Nomes e visualizações de todos os registros ou formulários de registro serão exibidos. Clique no modelo que deseja usar.
Copie o modelo para o Google Drive. Os detalhes do modelo selecionado são exibidos. Você pode ler a descrição da opção para ver se ela se encaixa nos seus critérios. Uma visualização maior também é exibida para melhor visibilidade. Após decidir a escolha de um modelo, clique no botão "Copiar para Google Drive" na janela.O modelo será criado como um novo arquivo em sua conta do Google Drive.
Abra o painel de registro. Acesse sua conta do Google Drive. Você verá que o arquivo de registro que acabou de criar está no seu número de arquivo. Clique duas vezes para abrir o arquivo em uma nova janela ou guia. Então você tem seu formulário de registro.
Editar placa de registro. O que fazer agora é editar o modelo com base em seus critérios de inscrição. Uma vez feito isso, basta fechar a janela ou guia do documento, suas alterações serão salvas automaticamente. propaganda