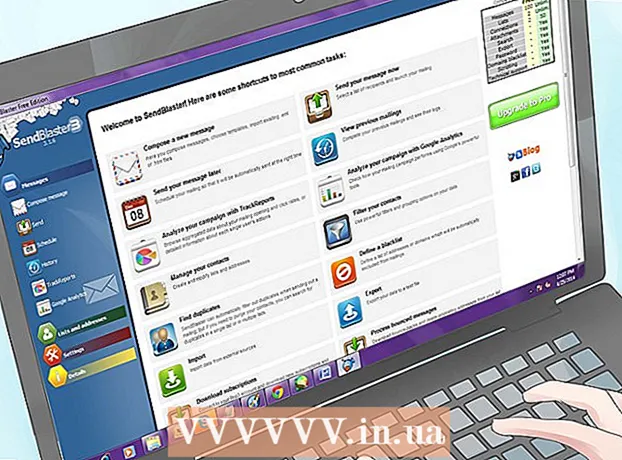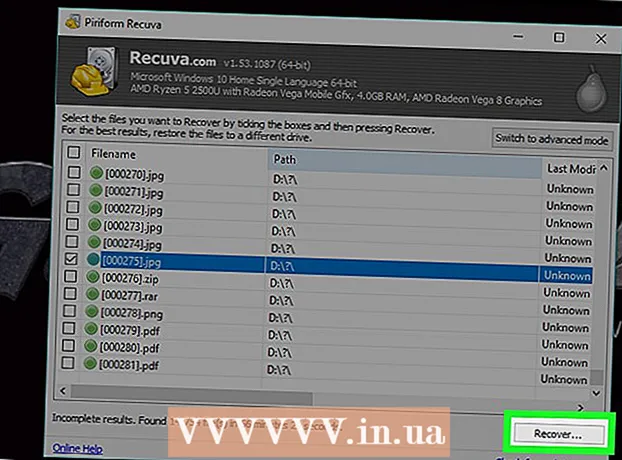Autor:
Peter Berry
Data De Criação:
18 Julho 2021
Data De Atualização:
1 Julho 2024

Contente
Saber as especificações do seu computador o ajudará a fazer escolhas informadas sobre o seu hardware e software. Saber a linha de produtos exata de cada hardware também ajudará a reduzir problemas técnicos. Com qualquer sistema operacional, você pode encontrar rapidamente as especificações de uma máquina.
Passos
Método 1 de 4: Windows
Abre a caixa de diálogo Executar. Você pode encontrá-lo no menu Iniciar ou pressionando uma combinação de teclas ⊞ Win+R.

Tipo.msinfo32e pressione↵ Entre. A janela Informações do sistema será aberta.- Pode demorar alguns minutos para abrir esta janela.
- Existem várias maneiras de verificar as especificações do seu sistema no Windows. Em particular, com as informações do sistema, você receberá o relatório mais completo em um só lugar.

Vá até o Resumo do sistema e encontre suas informações básicas. Existem alguns itens notáveis na tela Resumo do sistema - a tela padrão quando a janela Informações do sistema é aberta, incluindo:- Nome do SO (Nome do sistema operacional) - Esta é a versão do Windows que você está usando.
- Fabricante / modelo do sistema (Série / Fabricante do sistema) - Este é o fabricante do computador e o modelo da máquina.
- Tipo de sistema (Tipo de sistema) - Mostra se você está usando uma versão de 32 bits (x86) ou 64 bits (x64) do Windows.
- Processador (Processador) - Mostra o modelo e a velocidade do processador. A velocidade declarada aqui é a velocidade da publicidade. Se o processador tiver vários núcleos, isso também será demonstrado. Observe que se o processador estiver com overclock para aumentar a velocidade, é provável que a nova especificação não seja atualizada. Clique aqui para obter mais informações sobre como medir a velocidade do processador.
- Memória Física Instalada (RAM) (Memória de dados temporária) - Esta é a quantidade de RAM instalada em seu computador.
- Fabricante / modelo da placa de base (Fabricante / série da placa-mãe) - Este é o fabricante da placa-mãe e as informações do modelo. O modelo da placa-mãe nem sempre é informado corretamente.

Expanda a seção "Componentes". Esta seção fornece informações detalhadas sobre a placa gráfica e o disco rígido.
Selecione "Exibir". A placa gráfica que você instalou será mostrada aqui. Se a placa-mãe possui gráficos integrados e você também adiciona uma placa separada, dois conjuntos diferentes de especificações são apresentados.
- Ao procurar as especificações da placa gráfica, a informação mais comum que você precisa saber é Nome (Nome e Adaptador de RAM (Memória da placa gráfica). Aqui, o adaptador de RAM é exibido em bytes. No entanto, nas especificações do sistema, geralmente é expresso em gigabytes (GB). Um gigabyte contém cerca de 1 bilhão de bytes (o Windows relatará o mesmo número que o fabricante).
Expanda a seção "Armazenamento" e selecione "Unidades". O espaço livre e a capacidade total de todos os discos rígidos e partições em seu computador serão exibidos.
- Selecione a opção "Discos" para ler as especificações da unidade física e as diferentes partições contidas em cada unidade.
Explore outras partes. As informações acima ajudam a determinar as especificações relacionadas aos requisitos do sistema para hardware e software. Mesmo assim, são apenas informações básicas. Você pode encontrar muitas informações detalhadas para cada um dos itens acima.
- A seção "Ambiente de software" mostra todos os seus drivers, processos em execução e programas de inicialização.
Exportar arquivo para reparo do computador. Se eles estiverem procurando um técnico para resolver problemas com o seu computador, eles podem ver a documentação das especificações do seu computador. Você pode exportar as especificações do seu sistema clicando no menu "Arquivo" e selecionando "Exportar". Dê a ele um nome e o arquivo será salvo como texto. propaganda
Método 2 de 4: Mac
Clique no menu Apple e selecione "Sobre este Mac". A janela que mostra a versão do OS X e o resumo das propriedades do sistema aparecerá. Inclui a velocidade do processador, memória (RAM) e placa gráfica (se instalada).
Use as guias na parte superior da janela (Yosemite). A versão mais recente do OS X possui guias na parte superior da janela Sobre este Mac, permitindo que você alterne rapidamente entre diferentes grupos de hardware. Se você estiver usando o Mavericks (OS X 10.9) ou anterior, vá para a próxima etapa.
- A guia Visão geral fornece um breve relatório sobre as pesquisas mais comuns para a especificação. Esta página deve conter informações suficientes para você determinar se o seu computador pode ou não executar um programa.
- A guia Monitores mostra todos os monitores conectados.
- A guia Armazenamento lista o disco rígido e a capacidade de cada unidade.
Clique.Mais informações (Mais informações - Mavericks e anteriores). Uma nova janela com informações detalhadas sobre o hardware será aberta. Use a árvore de navegação à esquerda para navegar até o hardware que deseja explorar.
- A seção Hardware exibe informações detalhadas sobre todos os componentes de hardware. Quando "Hardware" é selecionado, as informações sobre a unidade de processamento central (CPU) serão exibidas no painel direito. Se a CPU tiver mais de um núcleo, eles também serão listados aqui.
- Nota: A velocidade do processador mostrada aqui é a velocidade anunciada pelo fabricante e é totalmente gratuito para uso para determinar se o computador atende aos requisitos técnicos para executar o capítulo. programa ou não. Porém, não vai mostrar os frutos do overclocking, a velocidade aumenta. Clique aqui para obter mais informações sobre como encontrar a velocidade real do processador.
Método 3 de 4: Linux
Abra o emulador. Você pode usar o programa de listagem de hardware leve encontrado em muitas distribuições Linux. Caso contrário, a instalação é muito fácil. Você pode abrir emuladores rapidamente na maioria das distribuições pressionando uma combinação de teclas Ctrl+Alt+T.
Configuração lshw (necessário). Muitas distribuições de Linux, incluindo Ubuntu e Mint, lshw. Use um dos seguintes comandos para instalá-lo lshw. Se já o tiver em seu computador, você será notificado de que o programa está instalado.
- Distribuições Debian - sudo apt-get install lshw
- Distribuições Red Hat / Fedora - sudo yum install lshw
Corre lshw para ler informações sobre o hardware do seu computador. Use o seguinte comando para cortar a maior parte do conteúdo diverso e exibir os itens pesquisados com mais frequência:
- sudo lshw -short.
Encontre o item que você está procurando. Use a coluna "Classe" para encontrar. Você pode encontrar o processador, a memória (RAM), a placa gráfica ("monitor") e as unidades.
Crie um arquivo de texto com as especificações do seu hardware. Pode ser útil ao pedir a alguém para consertar ou vender um computador.
- Tipo sudo lshw -short> specs.txt. Você pode renomear o arquivo como desejar. Você encontrará este arquivo de texto em seu diretório / home.
- Você também pode digitar sudo lshw -html> specs.html, cria um arquivo HTML. Este volume pode ser mais fácil de ler quando aberto no navegador.
Instalação GUI (Graphical User Interface). Esta interface permite que você visualize informações de hardware na janela de gráficos e navegue dentro dela. Como tal, pode ser mais confortável para aqueles que estão acostumados com Windows ou OS X.
- Comandos de tipo sudo apt-get install lshw-gtk (Debian) ou sudo yum install lshw-gui (RH / Fedora).
- Comandos de tipo sudo lshw -X para abrir a GUI para lshw. A GUI usa um design de "3 quadros". Quando você expande algo no quadro esquerdo, a subseção aparecerá no quadro à direita. Expanda os diferentes grupos para encontrar suas especificações.
Método 4 de 4: Android
Baixe o aplicativo de simulação do emulador. Embora possa usar o menu Configurações para encontrar informações básicas sobre o telefone, você não poderá ver informações detalhadas sobre o processador ou a memória. Com um aplicativo emulador de emulador, você poderá executar um comando do Linux para exibir os parâmetros do sistema.
- Se você tiver acesso às Ferramentas de Desenvolvimento em seu dispositivo (Configurações → Ferramentas de Desenvolvedor), poderá abrir o Emulador de Terminal a partir daí. Se você não tem acesso a essas ferramentas, pode baixar um aplicativo emulador de emulador. O emulador de terminal gratuito mais popular é o "Terminal Emulator for Android". Você pode baixá-lo na Google App Store. Este método não requer acesso root - ele permite acesso e ajuste de todo o sistema de arquivos no sistema operacional.
Abra o emulador de terminal. Você será redirecionado para o prompt do emulador no estilo Linux.
Digite comandos.cat / proc / cpuinfoe pressione Enter. As informações do processador móvel em seu dispositivo Android serão exibidas.
Digite comandos.cat / proc / meminfoe pressione Enter. São exibidas informações de memória (RAM) em seu dispositivo, incluindo informações sobre o total e quanto espaço está sendo usado. propaganda