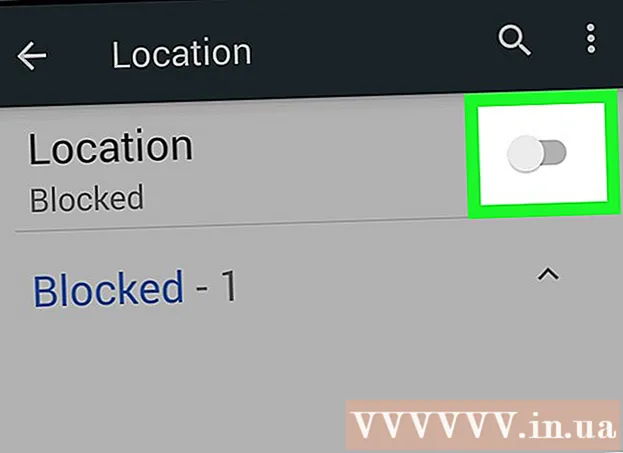Autor:
Louise Ward
Data De Criação:
12 Fevereiro 2021
Data De Atualização:
1 Julho 2024

Contente
O Firefox é um navegador popular e gratuito. Este navegador é muito rápido e personalizável. O wikiHow de hoje ensina como instalar o Firefox em um PC, Mac ou dispositivo Android, e também como instalar add-ons personalizados.
Passos
Método 1 de 4: Firefox para Windows
Visite o site da Mozilla. O link de download no quadro verde identificará automaticamente seu sistema operacional e idioma.
- Se você deseja baixar o Firefox em um idioma / sistema operacional diferente, clique no link Sistemas e Idioma diretamente abaixo do botão Baixar.

Clique no botão de download. O download do arquivo começará imediatamente. Assim que o download terminar, clique no arquivo para iniciar a instalação. Talvez o Windows peça uma confirmação antes de iniciar o arquivo.
Escolha o tipo de instalação. Padrão é uma instalação automática e deve ser apropriada para a maioria dos usuários. Isso instala tudo que você precisa para começar a usar o Firefox imediatamente. Se você escolher um tipo de instalação personalizada, terá as seguintes opções:- Escolha onde instalar. O Firefox escolherá automaticamente o local que o programa considera mais adequado para instalação. Você pode alterá-lo se quiser.
- Instale o serviço de manutenção. Esta opção atualizará automaticamente o Firefox em segundo plano. Você deve desativar esta opção se desejar instalar as atualizações manualmente.
- Escolha onde mostrar o ícone.Você poderá selecionar a tela da área de trabalho, o menu Iniciar e a barra Quick Launch.
- Escolha se deseja tornar o Firefox seu navegador padrão. Isso significa que todos os links em que você clicar serão abertos no Firefox.

Abra o Firefox. Após alguns minutos, o Firefox será instalado e você poderá começar a navegar. Podemos escolher lançar o programa agora ou abri-lo você mesmo mais tarde.
Insira suas configurações. Se você já usou outro navegador antes de chegar ao Firefox, terá a opção de importar opções, favoritos, histórico e senhas do navegador antigo. Isso pode levar alguns minutos. propaganda
Método 2 de 4: Firefox para Mac
Baixe o Firefox. Você pode baixá-lo gratuitamente no site da Mozilla. O link de download detectará automaticamente o sistema operacional e o idioma do computador. Se desejar fazer download de outro sistema operacional ou idiomas, clique no link Sistemas e Idiomas abaixo do botão Download.
Abra o arquivo DMG. Assim que o download for concluído, o arquivo DMG será aberto automaticamente. Caso contrário, clique no arquivo baixado em sua área de trabalho.
Instale aplicativos. Arraste o arquivo Firefox.app para a pasta Aplicativos. Segure o joystick e clique na janela do Firefox. Selecione Ejetar "Firefox".
Adicione o Firefox ao dock. Se você deseja adicionar o Firefox ao seu dock para acesso rápido, arraste o ícone da pasta Aplicativos e solte-o no dock.
Abra o Firefox. O sistema irá avisá-lo que o programa foi baixado, confirme que deseja abri-lo. O Firefox perguntará se você deseja tornar seu navegador o padrão. Depois de fazer suas seleções, o navegador será iniciado. propaganda
Método 3 de 4: instalar complementos
Você precisa entender os add-ons. Add-ons são aplicativos que você pode adicionar ao Firefox para adicionar funcionalidade ao seu navegador. Você pode navegar por uma biblioteca de extensões gratuitas direto do Firefox.
Abra o gerenciador de complementos. Clique no menu Firefox no canto superior esquerdo da janela e escolha Complementos com o ícone de quebra-cabeça ao lado dele. O gerenciador de complementos será aberto.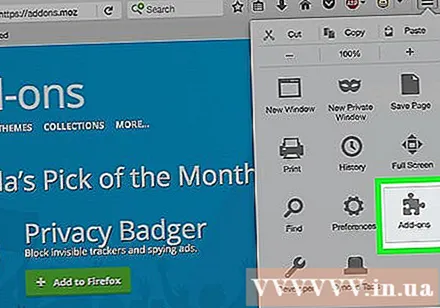
Encontre um utilitário para instalar. O gerenciador de complementos exibirá algumas extensões proeminentes. Você pode encontrar complementos específicos no lado superior direito da janela. Ou, se quiser navegar por toda a categoria de complementos, clique no link no canto inferior direito.
Instale add-ons. Depois de encontrar o complemento que deseja, clique no botão verde “Adicionar ao Firefox”. O Firefox irá pedir-lhe uma confirmação, após o que o add-on será instalado. Normalmente, você precisa reiniciar o Firefox para iniciar o add-on que acabou de instalar. propaganda
Método 4 de 4: Firefox para Android
Baixe o Firefox. Você pode baixar o aplicativo Firefox na Google Play Store ou no site da Mozilla.
Instale aplicativos. Clique no botão "Instalar" para instalar o aplicativo Firefox. O instalador pede que você confirme as permissões, como permitir que o Firefox acesse um local GPS ou gravar arquivos em um cartão de memória SD. Revise e aceite as permissões para continuar.
Abra o aplicativo. Depois de instalado, você pode abrir o aplicativo. Certifique-se de marcar a caixa "Permitir atualização automática" para garantir que o Firefox esteja sempre atualizado com as últimas correções. propaganda
Atenção
- Não use uma versão antiga do Firefox, instale apenas a versão mais recente. As versões mais antigas estão desatualizadas e apresentam problemas de segurança. O Firefox irá avisá-lo quando uma nova atualização estiver disponível.