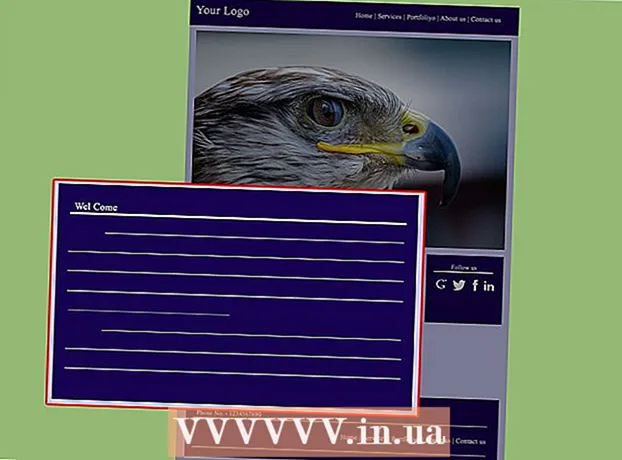Contente
Aqui está um artigo que mostra como baixar músicas do YouTube. Enquanto a maioria dos downloaders do YouTube têm limitações e não permitem que você baixe músicas protegidas por direitos autorais, você ainda pode usar o aplicativo 4K Video Downloader para copiar música de qualquer vídeo do YouTube ou usar o VLC Media Player para baixe o vídeo e copie o arquivo para o formato MP3. Se você tem uma conta premium do YouTube Music Premium, também pode baixar músicas em dispositivos móveis. Observe, entretanto, que baixar conteúdo protegido por direitos autorais é ilegal e você só deve usar esses métodos para baixar sua própria música. Baixar músicas não incluídas no plano do YouTube Premium é contra as regras e pode fazer com que sua conta seja bloqueada.
Passos
Método 1 de 2: use o downloader de vídeo 4K

Baixe e instale o arquivo de instalação do 4K Video Downloader. Vá para https://www.4kdownload.com/products/product-videodownloader no navegador do seu computador e clique em Obtenha o downloader de vídeo 4K (Baixe o 4K Video Downloader) no lado esquerdo da página. Assim que o download do arquivo de instalação for concluído, você seguirá estas etapas dependendo do sistema operacional do seu computador:- Em janelas: Clique duas vezes no arquivo de configuração e siga as instruções de instalação na tela.
- Em Mac: Clique duas vezes no arquivo de instalação, verifique a instalação se necessário, arraste o ícone do aplicativo 4K Video Downloader para a pasta "Aplicativos" e siga as instruções na tela.

Acesso ao vídeo. Abra o YouTube acessando https://www.youtube.com/ no navegador de seu computador e, em seguida, localize ou vá até o vídeo para o qual deseja baixar música.
Copie o endereço do vídeo. Destaque o URL do vídeo na barra de endereço na parte superior do seu navegador e pressione Ctrl + C (no Windows) Comando + C (no Mac) para copiar.

Abra o 4K Video Downloader. Clique no menu Iniciar do Windows ou na barra de pesquisa do Spotlight no Mac e digite 4k video downloader. Clique ou clique duas vezes no resultado da pesquisa Downloader de vídeo 4K. Você verá uma pequena janela de exibição do 4K Video Downloader na tela.- Pule esta etapa se o 4K Video Downloader aparecer automaticamente.
Clique Colar link (Cole o link) no canto superior esquerdo da janela.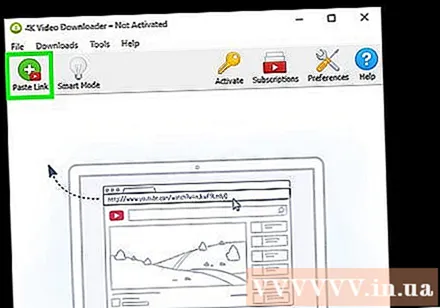
Aguarde a conclusão da análise do vídeo. Depois de ver as opções de qualidade do vídeo exibidas na janela do 4K Video Downloader, você pode continuar.
Clique na caixa de seleção "Baixar Vídeo" e selecione Extrair Áudio (Saída de som). É o menu próximo ao canto superior esquerdo da janela.
Altere o formato do arquivo de áudio (opcional). Embora o formato MP3 padrão seja o formato mais comum, você ainda pode clicar na caixa de seleção Formato (Formato) no canto superior direito da janela para visualizar e selecionar um formato de áudio diferente.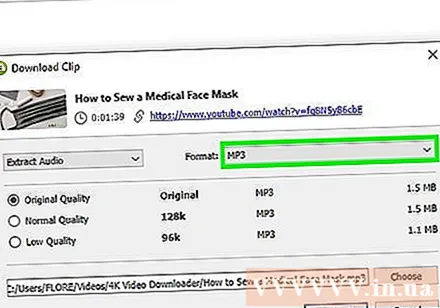
Escolha a qualidade (opcional). A qualidade mais alta será selecionada por padrão, mas você pode alterar a qualidade do arquivo de vídeo e a velocidade de reprodução marcando a caixa à esquerda de uma das opções na janela.
- Escolha uma velocidade de reprodução mais baixa se quiser que o arquivo seja menor.
Clique Squeaky toy (Navegar) para selecionar uma pasta para salvar. Selecione a pasta onde deseja salvar o novo arquivo de áudio em seu computador e clique Salve (Salvar) ou Escolher (Escolher).
Clique Extrair (Exportar) na parte inferior da janela. Esta é a operação que inicia o processo de exportação da música do vídeo. Quando a conversão for concluída, o arquivo será salvo na pasta selecionada.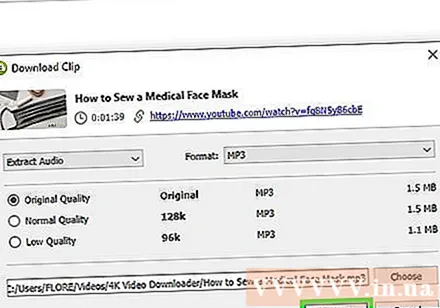
- Clique duas vezes no arquivo de som baixado para reproduzir a música usando o reprodutor de áudio padrão.
Método 2 de 2: use uma conta premium do YouTube Music Premium
Assine o YouTube Music Premium. Se você pagou pelo serviço do YouTube Music, pode baixar músicas para ouvir off-line usando o aplicativo do YouTube no Android, iPhone ou iPad. As músicas baixadas só podem ser ouvidas quando você usa o aplicativo do YouTube. Você deve consultar como fazer upgrade para o Premium da seguinte maneira:
- Atualize para o YouTube Music Premium em um computador Windows ou Mac
- Atualize para o YouTube Music Premium no Android
- Atualize para o YouTube Music Premium no iPhone ou iPad
Abra o aplicativo YouTube Music em seu dispositivo móvel. É um ícone retangular vermelho com um botão de reprodução (triângulo voltado para a direita) dentro.
Acesse a música que deseja baixar. Se você deseja baixar a lista de reprodução, toque no cartão Thư Viện (Galeria) no canto inferior direito do aplicativo e selecione a lista de reprodução que deseja baixar.
Toque na seta de download (para a música) ou no menu ⁝ (para lista de reprodução). Se você selecionou a seta, a música será baixada para o seu telefone ou tablet para ouvir offline. Se você escolher carregar uma lista de reprodução, dê o próximo passo.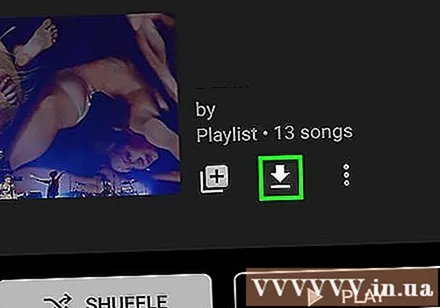
Tocar Baixar (para lista de reprodução). Agora você pode ouvir o que está na lista de reprodução quando estiver offline.
Adendo
- O programa 4K Video Downloader usa algoritmos para contornar os limites de download no VEVO e outros provedores de música, então você quase sempre pode baixar músicas do YouTube.
- Se o 4K Video Downloader não puder baixar uma música, você deve tentar baixá-la novamente dentro de 12 horas da primeira tentativa.
Atenção
- Tenha cuidado ao usar sites de download; Alguns sites costumam mostrar anúncios falsos e links para download.
- É ilegal distribuir música baixada para fins comerciais.
- Baixar música do YouTube, mesmo para uso pessoal, viola os termos do Google e pode ser ilegal onde você mora.
- Não baixe vídeos do YouTube com programas estranhos para evitar códigos maliciosos. Se você quiser usar o programa apresentado neste artigo, peça mais conselhos a seus amigos ou visite sites como o Reddit para ver as avaliações de outros usuários.