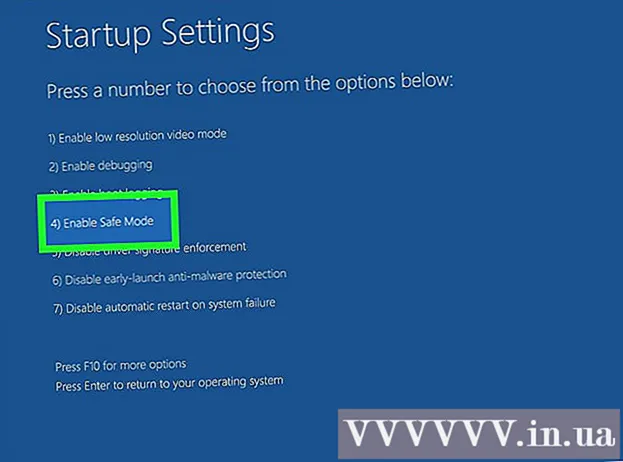Autor:
Louise Ward
Data De Criação:
5 Fevereiro 2021
Data De Atualização:
1 Julho 2024

Contente
Este wikiHow ensina como fazer upload de arquivos de seu computador, smartphone (smartphone) ou tablet para sua conta do Google Drive. O Google Drive é um recurso gratuito em todas as contas do Google; Se você não tem uma conta do Google, precisa criar uma antes de prosseguir.
Passos
Método 1 de 3: No site do Google Drive
Abra o Google Drive. Vá para https://drive.google.com/ usando seu navegador da web. A página principal do Google Drive será aberta se você estiver conectado à Conta do Google.
- Se você não estiver conectado à conta do Google, clique no botão Vá para o Google Drive (Vá para o Google Drive) em verde no meio da página e digite o endereço de e-mail e a senha da sua Conta do Google.

Clique NOVO (Novo). Este botão verde está no canto superior esquerdo da página. Um menu suspenso aparecerá.
Escolha uma opção de upload. Clique em uma das seguintes opções, dependendo do conteúdo que deseja enviar:
- Upload de arquivo Permite que você escolha arquivos ou grupos de arquivos específicos para upload.
- Upload de pasta - Permite que você escolha pastas inteiras para fazer upload.

Selecione arquivos ou pastas. Na janela File Explorer (Windows) ou Finder (Mac) que é aberta, vá até o local da pasta ou arquivo e clique no conteúdo que deseja enviar.- Você pode selecionar vários arquivos pressionando e segurando Ctrl (Windows) ou ⌘ Comando (Mac) clique simultaneamente em cada arquivo que deseja selecionar.
- Observação: você não pode fazer upload de mais de 15 GB de dados sem pagar por mais armazenamento.

Clique Abrir (Abrir) na parte inferior da janela. A seleção será confirmada e o arquivo ou pasta começará a ser carregado no Google Drive.- Se você estiver enviando uma pasta, clique em Está bem.
Aguarde o upload dos dados. A duração deste processo dependerá do tamanho dos dados carregados e da conexão com a Internet.
- Não feche o site do Google Drive neste momento.
- Assim que o arquivo for carregado, você poderá acessá-lo por meio do Google Drive em qualquer computador ou smartphone conectado à Internet.
Organize os arquivos. Assim que os dados forem carregados para o Google Drive, você pode clicar e arrastar para movê-los para a pasta, se necessário. Você também pode excluir arquivos desnecessários clicando com o botão direito no conteúdo e selecionando Retirar (Apagar).
- Para criar uma nova pasta no Google Drive, clique em NOVO (Novo), selecione Pasta (Pasta) no menu suspenso, insira um nome e pressione ↵ Entre.
Método 2 de 3: ao telefone
Abra o Google Drive. Clique no ícone do aplicativo Google Drive com o logotipo do Drive triangular em um fundo branco. A página Personal Drive será aberta se você estiver conectado.
- Se você não estiver conectado, digite seu endereço de e-mail e senha para continuar.
- Se você não tem o Google Drive instalado, pode baixá-lo gratuitamente na App Store do iPhone ou na Google Play Store no Android.
Clique na marca + no canto inferior direito da tela. Um menu irá aparecer.
Clique na opção Envio está no menu pop-up.
Escolha uma opção de upload. As opções de upload irão variar um pouco dependendo do dispositivo que você usa (iPhone ou Android):
- Com iPhone - Clique Fotos e vídeos (Fotos e vídeos) para selecionar fotos e / ou vídeos do aplicativo Fotos, ou toque em Squeaky toy (Navegar) para selecionar um arquivo do aplicativo Arquivos.
- Com Android - Escolha um local de arquivo no menu que aparece. Pelo menos haverá opções Imagens (Imagem) e Vídeos aqui.
Selecione o arquivo para fazer upload. Toque e segure em um arquivo para selecioná-lo e toque em outro arquivo para selecionar mais.
- Em um iPhone, alguns arquivos serão carregados automaticamente após você tocar em.
Clique na opção ENVIO no canto superior direito da tela. O arquivo selecionado começará a ser enviado ao Google Drive.
Aguarde o upload ser concluído. A duração deste processo dependerá do tamanho dos dados carregados e da conexão com a Internet.
- Não feche o aplicativo Google Drive neste momento.
- Assim que o arquivo for carregado, você poderá acessá-lo por meio do Google Drive em qualquer computador ou smartphone conectado à Internet.
Método 3 de 3: no computador
Abra o site do Backup e sincronização. Vá para https://www.google.com/drive/download/backup-and-sync/ usando o navegador do seu computador. O recurso "Backup e sincronização" do Google Drive permite que os usuários façam upload de dados para suas contas do Google Drive apenas movendo os arquivos para uma pasta no computador quando conectado à Internet.
Clique Baixar Backup e sincronização (Baixe o backup e sincronize). Este botão verde está no meio da página.
Clique Concordar e fazer download (Concordar e fazer download). Os arquivos de backup e sincronização em formato EXE (Windows) ou DMG (Mac) começarão a ser baixados para o seu computador.
Instale o Backup e sincronização. Depois que o download do arquivo de configuração do Backup e sincronização for concluído, procure o arquivo em seu computador (geralmente localizado na pasta Downloads) e:
- No Windows - Clique duas vezes no arquivo de configuração e clique em sim aparece e aguarde a instalação do Backup e sincronização.
- No Mac Clique duas vezes no arquivo de configuração, confirme a instalação, se solicitado, clique duas vezes no ícone no meio da janela e aguarde a instalação do Backup and Sync.
Clique INICIAR (Início). Este botão verde está no meio da página de boas-vindas.
Faça login com sua conta do Google Drive. Digite seu endereço de e-mail e senha do Google Drive quando solicitado. Desde que suas informações de login estejam corretas, sua Conta do Google será conectada ao Backup e sincronização.
Clique ENTENDI (Compreendo). A página de sincronização será aberta.
Selecione uma pasta para sincronizar com o Google Drive. Desmarque as pastas que você não deseja sincronizar na parte superior da página.
- Observação: você só tem 15 GB de espaço livre no Google Drive.
Clique no botão PRÓXIMO (Avançar) no canto inferior direito da janela.
Clique ENTENDI quando solicitado novamente. A página de sincronização reversa aparecerá, onde você pode escolher uma pasta do Google Drive para sincronizar com seu computador.
- Na maioria dos casos, o Google Drive sincronizará apenas o conteúdo do seu Drive com o seu computador.
Clique COMEÇAR (Iniciar) no canto inferior direito da janela.
Mova os arquivos para a pasta sincronizada com o Google Drive. Selecione arquivos ou pastas, pressione Ctrl+C (Windows) ou ⌘ Comando+C (Mac) para copiar o conteúdo selecionado, vá para a pasta sincronizada com o Google Drive e pressione Ctrl+V (Windows) ou ⌘ Comando+V (Mac) para colar os dados aqui. O arquivo será carregado para o Google Drive na próxima vez que você se conectar à Internet.
- Por exemplo, se você sincronizar a pasta da sua área de trabalho com o Google Drive, será necessário mover o arquivo ou pasta para a sua área de trabalho para sincronizá-lo com o Google Drive.
Revise as pastas do seu computador no Google Drive. Você pode visualizar as pastas em seu computador abrindo o Google Drive e clicando na guia Computadores localizado no lado esquerdo da página e selecione o seu computador. propaganda
Adendo
- O Google Drive é uma boa opção para fazer backup de arquivos ou pastas importantes.
- Todos os arquivos carregados no Google Drive podem ser acessados em qualquer computador, smartphone ou tablet conectado à Internet, fazendo login em sua conta do Google Drive.
Atenção
- Os dados armazenados no Google Drive serão perdidos se você excluir sua Conta do Google.