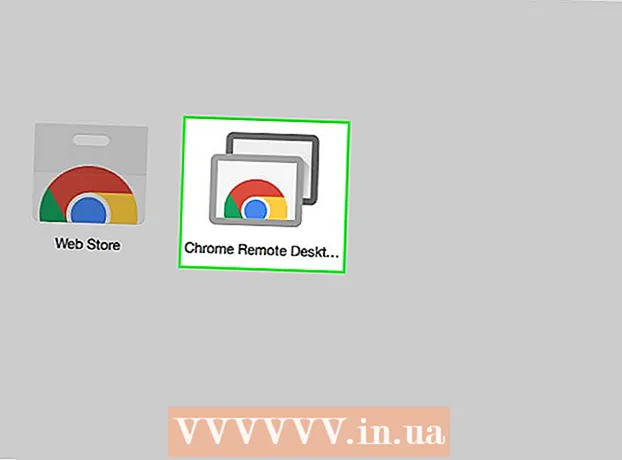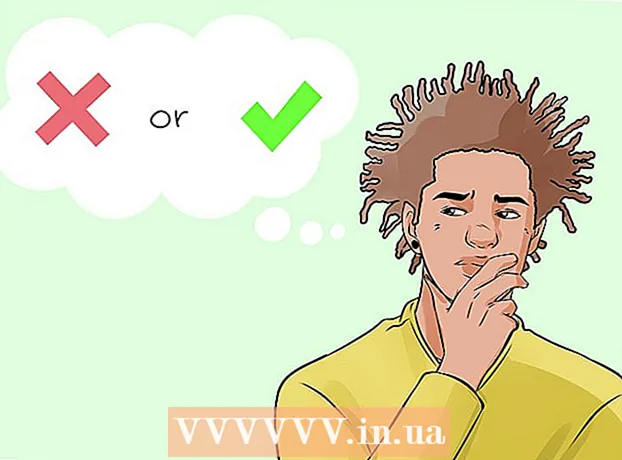Autor:
John Stephens
Data De Criação:
24 Janeiro 2021
Data De Atualização:
1 Julho 2024

Contente
O roteador Wi-Fi (roteador) D-Link WBR-2310 pode ser usado para configurar uma rede doméstica segura para todos os dispositivos com e sem fio. Este roteador permite que você compartilhe a conexão à Internet com qualquer dispositivo conectado. Antes de usar o roteador D-Link WBR-2310, você precisa configurar a rede e o Wi-Fi.
Passos
Parte 1 de 5: conexão de hardware
Desligue ou desconecte o modem (modem). Antes de conectar o modem ao roteador, é necessário desligar o modem. Se isso não funcionar, desconecte o cabo de alimentação atrás do modem.

Prepare dois cabos Ethernet para o processo de configuração. Durante o processo de configuração, você precisará de um cabo para conectar o modem ao roteador e o outro para conectar o roteador ao computador. Depois de configurado, o computador pode usar a rede sem fio se tiver uma placa de rede Wi-Fi. Roteadores ou modems geralmente vêm com cabos Ethernet. Se o computador foi conectado diretamente ao modem antes, você pode usar este cabo Ethernet novamente.
Conecte o modem à porta WAN do roteador. Esta é a porta Ethernet localizada perto do conector de alimentação na parte traseira do roteador. Esta porta tem uma cor diferente das quatro portas LAN. Desconecte o roteador e deixe-o ligado por um tempo.
Conecte uma das portas LAN à porta Ethernet do computador. Normalmente, você pode encontrar a porta Ethernet na parte traseira do computador. Alguns laptops não terão uma porta Ethernet, mas quase todos os desktops terão.
Ligue o modem. Ligue o modem ou conecte-o novamente. Aguarde cerca de 30-60 segundos para o modem iniciar.
Ligue o roteador. Conecte o cabo de alimentação da parte traseira do roteador em uma tomada. A inicialização do roteador levará cerca de 30 segundos.
Ligue o computador. Se o computador ainda não estiver aberto, inicie-o imediatamente. Você precisa se certificar de que a máquina não está conectada a nenhuma rede, como outro Wi-Fi.
Verifique as luzes indicadoras no roteador. Você verá as luzes Power, WAN e LAN da porta LAN à qual o computador está conectado.
- Se você não vir a luz WAN, verifique se o modem está ligado e conectado à porta WAN do roteador.
- Se a luz LAN não estiver visível, verifique se o computador está conectado por meio de um cabo Ethernet a uma das portas LAN do roteador e se o dispositivo está ligado.
Parte 2 de 5: Acessando o roteador
Abra qualquer navegador da web em seu computador. Você pode configurar o roteador usando qualquer navegador no computador conectado ao roteador.
Importar.na barra de endereço. Para acessar este endereço, você precisa inserir as credenciais do roteador. Este é o endereço padrão para o roteador sem fio D-Link WBR-2310.
- Se a página de definições de configuração do roteador não for exibida, verifique se o computador está conectado apenas ao roteador e não a qualquer outra rede.
- Se você ainda não consegue carregar a página de configuração, parece que alguém a usou e alterou o endereço padrão. Mantenha pressionado o botão Reset na parte traseira do roteador por cerca de 10 segundos para redefinir as configurações padrão do roteador. Depois que o roteador for reinicializado, você poderá acessar a página de configuração no endereço.
Digite "admin" como o nome de usuário e deixe o campo Senha em branco. Estas são as credenciais de login padrão do roteador. Se esta conta não estiver disponível, alguém alterou suas informações de login. Você pode redefinir o roteador pressionando o botão Redefinir na parte traseira por cerca de 10 segundos. Após a redefinição, você poderá fazer login com a conta padrão. propaganda
Parte 3 de 5: conduzindo a configuração inicial
Clique no botão "Setup Wizard". Se você deseja apenas iniciar o roteador, pode clicar no botão "Setup Wizard" que aparece quando você faz o primeiro login. A rede estará configurada e segura em apenas alguns minutos. Se você não vir esse botão, clique na guia "Configuração".
- Se você já configurou seu roteador e está fazendo login para alterar as configurações, vá para Ajustando as configurações. Detalhes sobre como você precisa configurar estão abaixo dessa seção.
Clique no botão "Launch Internet Connection Setup Wizard". O processo de configuração da conexão à Internet e da conta de administrador do roteador começará. Clique em “Avançar” para continuar quando solicitado.
Crie uma senha de administrador. Lembra que o campo da senha foi deixado em branco na primeira vez que você fez o login? Você não gosta disso, especialmente com wi-fi. Crie uma nova senha de administrador quando solicitado e anote-a para o caso de esquecê-la. Você terá que redefinir o roteador se esquecer a senha.
Defina o fuso horário. Você precisa especificar o fuso horário atual para que os logs do roteador e as configurações relacionadas sejam precisos. Selecione o fuso horário apropriado no menu suspenso.
Selecione o tipo de conexão com a Internet. A maioria dos usuários domésticos que se conectam via cabo ou DSL clicarão na primeira opção - "Conexão DHCP". Você pode entrar em contato com seu provedor de serviços de Internet se não tiver certeza.
Clique na opção "Clonar o endereço MAC do seu PC" (se deixada em branco). Para a maioria dos usuários, este campo já vem preenchido. Clique apenas se o campo Endereço MAC estiver vazio. A maioria dos usuários pode omitir o campo do nome do host, a menos que seja especificado pelo provedor de serviços de Internet.
Salve suas configurações. Clique no botão "Conectar" para salvar as configurações. O roteador será reiniciado em cerca de um ou dois minutos.
Verificando a conexão. Abra seu navegador da web para ver se você pode carregar páginas da web. Pode ser necessário tentar novamente algumas vezes antes de carregar a primeira página da web. Isso é muito normal. Depois de determinar que as páginas da web podem ser carregadas, prossiga para a criação de uma rede Wi-Fi. propaganda
Parte 4 de 5: Criando uma rede Wi-Fi
Faça login em seu roteador. Acesse a janela do navegador no computador conectado ao roteador por meio de um cabo Ethernet. Em seguida, digite a senha que você criou na seção antes de ser solicitado a fazer o login. O campo Nome do usuário ainda é "admin".
Clique na guia "Configuração". A instalação será aberta.
Clique no menu "Configurações sem fio" no painel esquerdo. Uma nova página será aberta permitindo que você configure redes sem fio.
Marque a caixa "Ativar Wireless". A rede Wi-Fi é ligada depois que você salva as configurações.
Digite o nome da rede. Dê um nome à sua rede, observe que esse nome não deve incluir suas informações pessoais, pois será visto por todos.
Selecione "WPA2" como "Modo de segurança". Este é o método de transmissão sem fio mais seguro e não requer nenhum esforço de sua parte com o padrão WEP desatualizado. As senhas WPA2 fortes são virtualmente inquebráveis, enquanto as senhas WEP podem ser quebradas em menos de 30 minutos.
- Escolha WPA ou WEP se você tiver um dispositivo desatualizado que suporta apenas esses protocolos.
Crie senhas fortes. Qualquer pessoa que se conecte à sua rede pode causar sérios danos, especialmente se o dispositivo não for seguro. Certifique-se de criar uma senha forte e fácil de lembrar. Você poderá fornecer uma senha para seus convidados mais tarde, para que não seja muito difícil de usar. Consulte on-line para saber como criar uma senha fácil de lembrar e escolher a correta.
Clique no botão "Salvar configurações". Depois que o sistema salva as configurações da rede sem fio, o Wi-Fi é ativado. Isso pode levar de 30 segundos a um minuto. Você pode então conectar o dispositivo à rede sem fio.
Conexão do dispositivo. Agora que a rede sem fio está ativada, você pode conectar seu dispositivo ao Wi-Fi. O processo difere dependendo do dispositivo, mas geralmente você precisa escolher o nome do Wi-Fi na lista de redes disponíveis e inserir a senha que você criou. Para a maioria dos dispositivos, isso é tudo que você precisa fazer para se conectar ao Wi-Fi.
- Você pode ver instruções mais detalhadas sobre como se conectar a uma rede sem fio.
Parte 5 de 5: Ajustando as configurações
Altere as configurações de Wi-Fi. Se precisar alterar as configurações de Wi-Fi, você pode abrir a seção "Configurações sem fio" da guia "Configuração". As etapas básicas são descritas na seção anterior, mas você também pode ajustar o canal se houver muito ruído, ativar o "Modo de alcance estendido" e assim por diante.
Configure o encaminhamento de porta. Se você precisar configurar um encaminhamento de porta para o programa em seu computador, pode abrir a seção "Encaminhamento de porta" na guia "Avançado". Ao encaminhar portas, você precisa criar "regras" para cada aplicativo. Digite o endereço IP do computador no qual você está configurando o encaminhamento de porta e o intervalo de portas a serem abertas. Você pode ver instruções mais detalhadas sobre como configurar o encaminhamento de porta em seu roteador.
Crie filtros de site. Você pode configurar seu roteador para bloquear o acesso a páginas específicas. Abra a guia "Avançado" na página de configuração do roteador e selecione "Filtro de site", entre no site que deseja bloquear o acesso e ative o filtro. Nota: esta opção afeta todos os dispositivos na rede.
Ative o modo de jogo. Se você usa o roteador para jogar com o controlador, pode ativar o modo de jogos para melhorar sua conexão e encontrar mais combinações. Na guia "Avançado", selecione "Rede avançada", marque a caixa "Ativar modo de jogo" e salve suas alterações. Isso redirecionará o tráfego do jogo para melhorar o desempenho. Recomendamos que você desative este modo quando não estiver jogando. propaganda