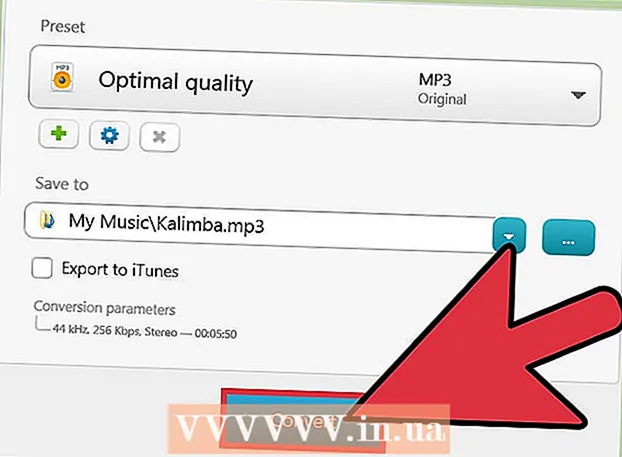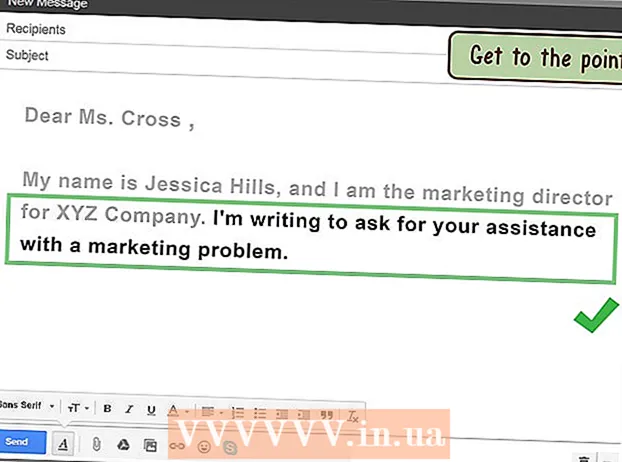Autor:
Alice Brown
Data De Criação:
25 Poderia 2021
Data De Atualização:
1 Julho 2024

Contente
Java não é tecnicamente compatível com Android, o que significa que você não pode executar arquivos JAR ou abrir sites com elementos Java. Mas existem várias maneiras de contornar essas limitações. Se você deseja executar arquivos JAR em seu telefone, você precisa de acesso root e, em seguida, instalar um emulador. Se quiser navegar em sites com elementos Java, você precisará usar a Área de Trabalho Remota para acessar os sites por meio de um navegador de desktop.
Passos
Método 1 de 2: Emulador Java
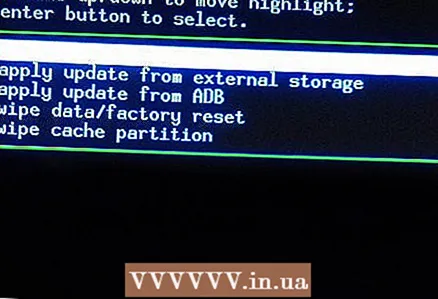 1 Para instalar o emulador Java, você precisa de acesso root. Para fazer isso, você precisa "hackear" o telefone (para obter mais informações, leia este artigo).
1 Para instalar o emulador Java, você precisa de acesso root. Para fazer isso, você precisa "hackear" o telefone (para obter mais informações, leia este artigo). - Nota: O emulador Java não permitirá que você visualize sites com elementos Java, mas permitirá que você execute arquivos JAR. Se você deseja navegar em sites, pule para a próxima seção.
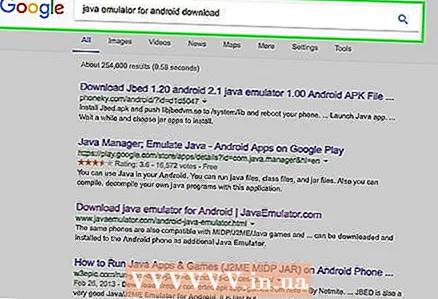 2 Encontre e baixe o emulador Java para Android. Cada emulador funciona melhor em um dispositivo específico, portanto, é recomendável baixar vários emuladores diferentes. Não há emuladores na Google Play Store; Os arquivos APK precisam ser baixados dos sites de desenvolvedores. Alguns dos emuladores mais populares incluem:
2 Encontre e baixe o emulador Java para Android. Cada emulador funciona melhor em um dispositivo específico, portanto, é recomendável baixar vários emuladores diferentes. Não há emuladores na Google Play Store; Os arquivos APK precisam ser baixados dos sites de desenvolvedores. Alguns dos emuladores mais populares incluem: - fonema
- JBED
- JBlend
- Netmite
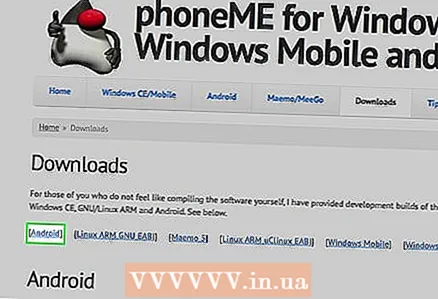 3 Instale phoneMe. Baixe o arquivo ARC do aplicativo phoneMe do site do desenvolvedor. Você também precisa baixar o arquivo APK do aplicativo OpenIntents File Manager. Copie os dois arquivos ARK para o diretório raiz do seu dispositivo Android.
3 Instale phoneMe. Baixe o arquivo ARC do aplicativo phoneMe do site do desenvolvedor. Você também precisa baixar o arquivo APK do aplicativo OpenIntents File Manager. Copie os dois arquivos ARK para o diretório raiz do seu dispositivo Android. - Execute arquivos APK para instalar aplicativos.
- Baixe JADGen para o seu computador e use este programa para criar arquivos JAD para qualquer arquivo JAR que você deseja executar.
- Copie os arquivos JAR e JAD em uma pasta em seu dispositivo. Certifique-se de que não haja espaços no nome do arquivo JAR.
- Execute o arquivo com phoneMe.
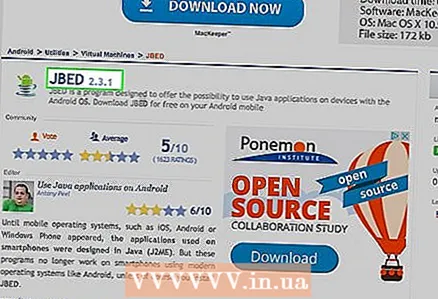 4 Instale o Jbed. Baixe o arquivo do Jbed e descompacte-o no seu computador. Copie o arquivo ARK para o diretório raiz do seu telefone e use o ADB para mover libjbedvm.so para o diretório / system / lib. Execute o arquivo ARK para instalar o aplicativo em seu dispositivo.
4 Instale o Jbed. Baixe o arquivo do Jbed e descompacte-o no seu computador. Copie o arquivo ARK para o diretório raiz do seu telefone e use o ADB para mover libjbedvm.so para o diretório / system / lib. Execute o arquivo ARK para instalar o aplicativo em seu dispositivo. - Você pode mover libjbedvm.so usando ADB e o comando adb push /localização de arquivo/libjbedvm.so / system / lib.
- Copie os arquivos JAR que deseja executar em uma pasta separada no telefone.
- Abra o Jbed e clique em "Menu". Vá para a pasta com os arquivos JAR e selecione o arquivo que deseja executar.
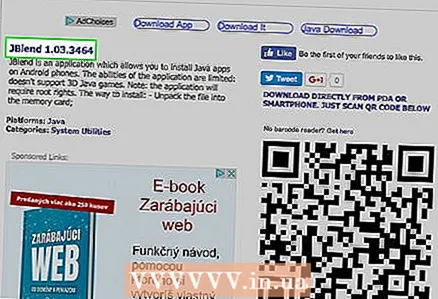 5 Instale o JBlend. Baixe o arquivo JBlend e descompacte-o. Copie os arquivos para o seu telefone. Instale o aplicativo Root Explorer. Abra o Root Explorer e clique em "r / w" no canto superior. Copie os seguintes arquivos para os diretórios especificados.
5 Instale o JBlend. Baixe o arquivo JBlend e descompacte-o. Copie os arquivos para o seu telefone. Instale o aplicativo Root Explorer. Abra o Root Explorer e clique em "r / w" no canto superior. Copie os seguintes arquivos para os diretórios especificados. - ibDxDrmJava.so - / system / lib
- libjbmidpdy.so - / system / lib
- libjbmidp.so - / system / lib
- javax.obex.jar - / system / framework
- MetaMidpPlayer.apk - / system / app
- MidpPlayer.apk - / system / app
- Copie os arquivos JAR que deseja executar para o seu telefone. Use JBlend para selecionar e fazer upload de arquivos.
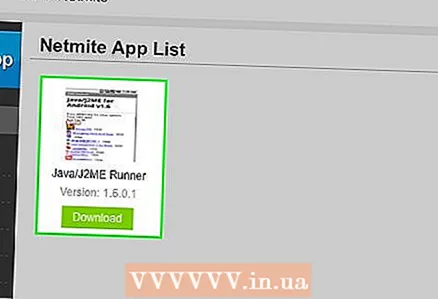 6 Instale o Netmite. Baixe a última versão do site Netmite. Copie o arquivo ARK para o seu telefone e execute-o para instalar o Netmite.
6 Instale o Netmite. Baixe a última versão do site Netmite. Copie o arquivo ARK para o seu telefone e execute-o para instalar o Netmite. - Converta arquivos JAR / JAD em arquivos APK usando o conversor no site Netmite.
- Copie o arquivo ARK recebido para o seu telefone e execute-o para instalar. Repita este procedimento para todos os arquivos JAR que deseja executar.
- Abra o Netmite em seu telefone e use este aplicativo para selecionar qualquer um dos arquivos JAR instalados.
Método 2 de 2: Área de Trabalho Remota
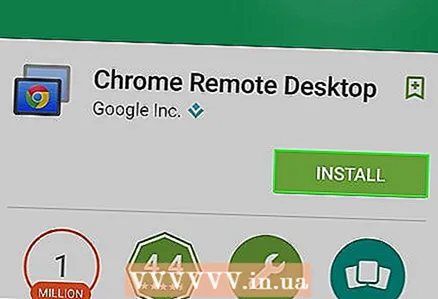 1 Instale o aplicativo Chrome Remote Desktop em seu dispositivo Android. Se você precisar navegar em sites com elementos Java, use a Área de Trabalho Remota para acessar outro computador. Isso permitirá que você use o navegador do seu computador para navegar nos sites.
1 Instale o aplicativo Chrome Remote Desktop em seu dispositivo Android. Se você precisar navegar em sites com elementos Java, use a Área de Trabalho Remota para acessar outro computador. Isso permitirá que você use o navegador do seu computador para navegar nos sites. - O aplicativo Chrome Remote Desktop se conecta rapidamente ao navegador Chrome em seu computador, tornando-o a maneira mais eficiente de obter acesso remoto.
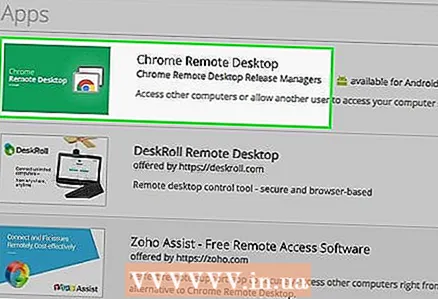 2 Instale a extensão Remote Desktop no Google Chrome. Para fazer isso, você deve ter o Google Chrome instalado em seu computador. Esta extensão pode ser baixada gratuitamente na Chrome Web Store. No Chrome, clique em Menu (☰) e selecione Configurações> Extensões. Clique em Baixar extensões (na parte inferior) e pesquise por Chrome Remote Desktop.
2 Instale a extensão Remote Desktop no Google Chrome. Para fazer isso, você deve ter o Google Chrome instalado em seu computador. Esta extensão pode ser baixada gratuitamente na Chrome Web Store. No Chrome, clique em Menu (☰) e selecione Configurações> Extensões. Clique em Baixar extensões (na parte inferior) e pesquise por Chrome Remote Desktop. - Depois que a extensão for instalada, você precisará fazer login com sua conta do Google e clicar no botão "Habilitar conexões remotas".
- Você pode criar um PIN para conexão como uma medida de segurança adicional.
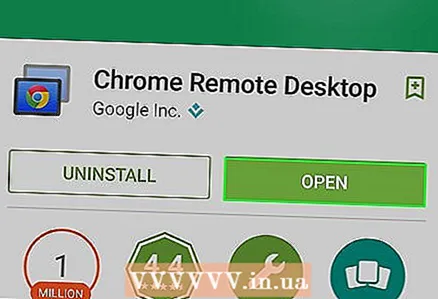 3 Inicie o aplicativo Remote Desktop. Faça login com sua conta do Google e selecione seu computador desktop na lista de conexões disponíveis. Digite seu PIN (se você criou um) e em um momento você poderá acessar a área de trabalho do seu computador.
3 Inicie o aplicativo Remote Desktop. Faça login com sua conta do Google e selecione seu computador desktop na lista de conexões disponíveis. Digite seu PIN (se você criou um) e em um momento você poderá acessar a área de trabalho do seu computador.  4 Inicie um navegador em seu computador usando o aplicativo Remote Desktop. Abra um site com elementos Java em um navegador. Observe o atraso entre clicar em um botão / link e a ação correspondente. Isso é causado por um atraso na conexão entre o computador remoto e o telefone.
4 Inicie um navegador em seu computador usando o aplicativo Remote Desktop. Abra um site com elementos Java em um navegador. Observe o atraso entre clicar em um botão / link e a ação correspondente. Isso é causado por um atraso na conexão entre o computador remoto e o telefone.
Artigos semelhantes
- Como habilitar Javascript no telefone Android
- Como executar um arquivo .JAR
- Como ocultar aplicativos no Android
- Como jogar jogos PSP no Android usando o aplicativo PPSSPP
- Como transferir aplicativos do armazenamento interno do telefone Android para o cartão SD
- Como encontrar imagens escondidas no Android
- Como usar GPS no Android