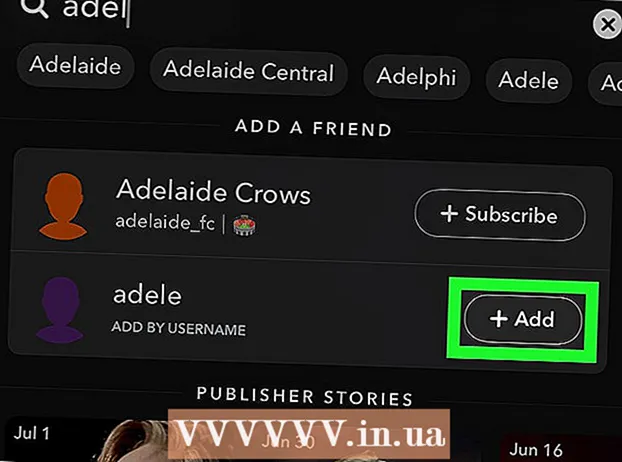Autor:
Lewis Jackson
Data De Criação:
11 Poderia 2021
Data De Atualização:
23 Junho 2024

Contente
Se você esquecer a senha de usuário no Windows XP ou Vista, poderá usar a conta de administrador oculta para redefinir a senha. Se você desativou o acesso à sua conta de administrador, existem algumas outras maneiras de localizar ou redefinir essa senha.
Passos
Método 1 de 3: redefinir a senha do Windows XP
Reinicie o computador.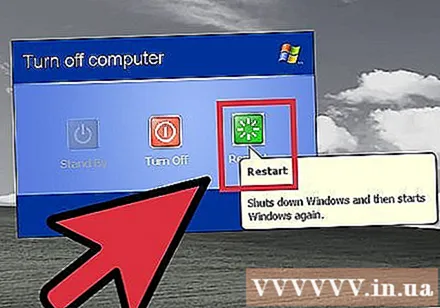

Mantenha pressionada a tecla F8 antes que o logotipo do Windows e a barra de download apareçam. Isso o levará ao menu de inicialização avançada.- Se a máquina já estiver no Windows, você terá que reiniciar e tentar novamente.
Selecione "Modo de segurança" ou "Modo de segurança com rede". Aguarde o Windows carregar no modo de segurança.
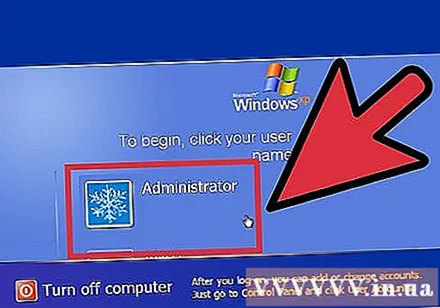
Selecione a conta "Administrador".- Se você não vir uma conta de administrador ou se for direcionado para a tela do Modo de segurança, pressione Ctrl + Alt + Del duas vezes e digite Administrador no campo Usuário. Deixe o campo Senha em branco.
Abra o Painel de Controle. Você pode encontrar esta tabela no menu Iniciar.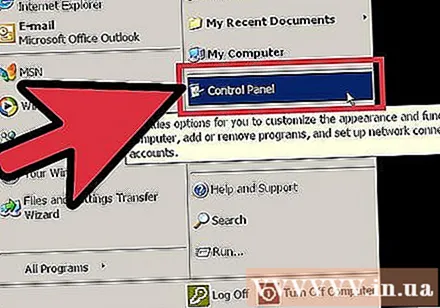

Abra o widget "Contas de usuário".
Selecione o usuário para o qual deseja alterar a senha.
Clique em "Alterar a senha".
Digite a nova senha duas vezes. Clique em Alterar senha para confirmar.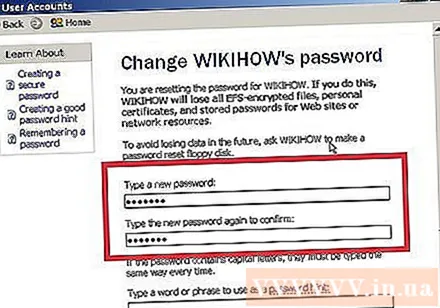
Reinicie o computador. Dessa forma, você sai do Modo de segurança e pode fazer login com a nova senha. propaganda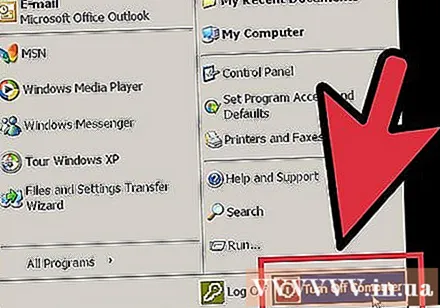
Método 2 de 3: redefinir a senha do Windows Vista
Encontre o disco de instalação ou recuperação do Windows Vista. Para seguir este método, você precisa ir para o Console de recuperação, que só pode ser acessado com a instalação do Windows Vista ou com o disco de recuperação.
- Você pode baixar o arquivo ISO do Windows Vista e gravá-lo em um DVD. Não precisa ser o disco de instalação que você usou para instalar o sistema operacional em seu computador, mas deve ser o disco de instalação da mesma versão do Windows.
Insira o disco de instalação em seu computador.
- Reinicie o computador.
- Entre na configuração do BIOS. Quando a tela POST (que aparece antes da barra de download aparecer e geralmente tem o logotipo do fabricante do computador) aparecer, pressione o botão sugerido para entrar na configuração do BIOS.
- Consulte os artigos relacionados para uma explicação mais detalhada.
- Configure o computador para inicializar a partir da unidade e salve as configurações.
- Consulte o artigo sobre como inicializar o computador a partir do CD para obter uma explicação mais detalhada.

- Consulte o artigo sobre como inicializar o computador a partir do CD para obter uma explicação mais detalhada.
- Reinicie o computador.
Pressione qualquer botão para inicializar a partir do disco inserido. O programa de instalação é iniciado.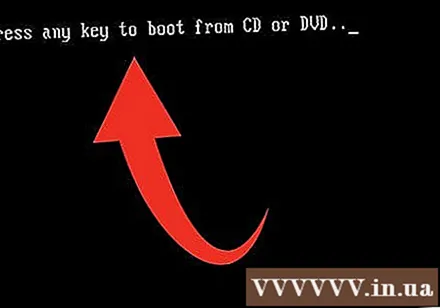
Clique.Próximo (Continuação) na tela Instalar Windows.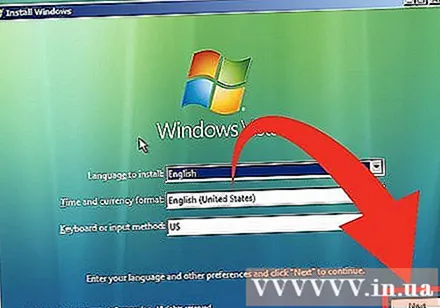
Clique em "Reparar seu computador". Este item está no canto esquerdo inferior da tela Instalar o Windows. Após clicar em, aguarde um pouco até que o programa de instalação localize a instalação do Windows.
Selecione "Windows Vista" e clique em.Próximo>. Anote a unidade usada para instalar o Windows. Geralmente é a unidade C:, mas a outra também é a unidade D :.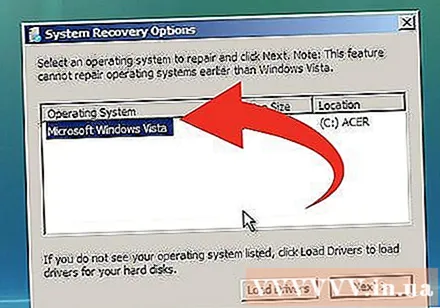
Selecione "Prompt de comando" no menu Opções de recuperação do sistema.
Tipo.copiar c: windows system32 utilman.exe c: . Pressione Enter.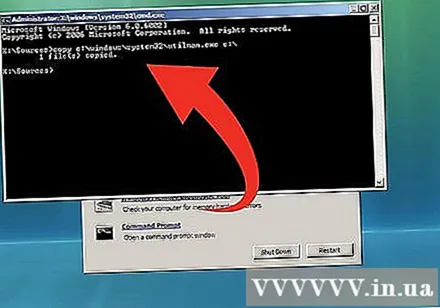
- Se a versão do Windows estiver instalada na unidade D: substitua c: igual d:.
Tipo.copiar c: windows system32 cmd.exe c: windows system32 utilman.exe. Pressione Enter.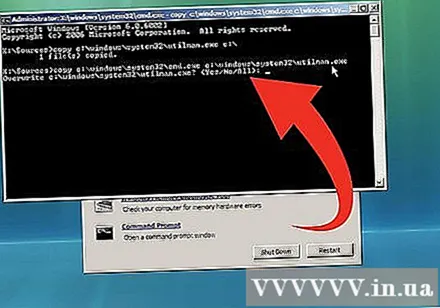
Tipo.y e pressione Enter.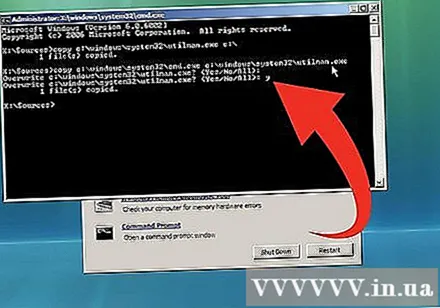
- Dessa forma, você poderá carregar o interpretador de linha de comando da tela de login sem ter que iniciar o Windows.
Remova o disco de instalação ou recuperação e reinicie o computador. Deixe o Windows reiniciar normalmente.
Clique no botão Acessibilidade localizado no canto esquerdo inferior da tela de login do Windows. O Prompt de Comando será aberto em vez das opções de Acessibilidade.
Tipo.usuário da rede nome do usuárioUma nova senha. Pressione Enter. Em vez de nome do usuário pelo nome de usuário para o qual deseja alterar a senha e Uma nova senha com uma nova senha.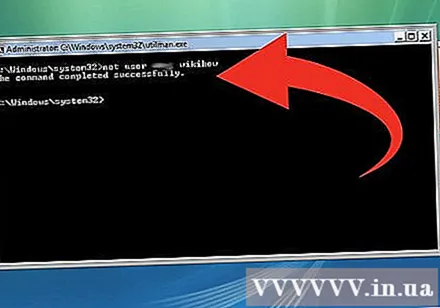
- Tal como: net user Novo gerenciador de senha
- Se houver um espaço em seu nome de usuário, coloque-o entre aspas (por exemplo: senha do usuário net "Nguyen Van A").
Faça login com sua nova senha. A nova senha está pronta para uso assim que você executa o comando. Você pode usá-lo para fazer login imediatamente.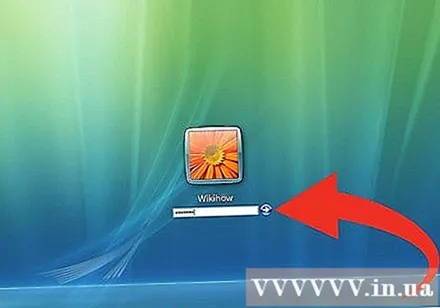
Crie um disco de redefinição de senha. Depois de voltar ao Windows, você pode criar um disco de redefinição de senha para evitar o mesmo problema no futuro. Usar este disco permite que você recupere rapidamente as senhas perdidas. Leia mais sobre as etapas específicas para criar e usar o disco acima. propaganda
Método 3 de 3: quebra de senhas do Windows XP ou Windows Vista
Baixe OPHCrack. Este é um utilitário gratuito e de código aberto que usa uma série de algoritmos avançados para quebrar suas senhas. Este programa é fornecido gratuitamente pelos desenvolvedores, com todo o código disponível publicamente e aprovado. OPHCrack é fornecido no formato ISO, o que significa que para usá-lo é necessário gravá-lo em CD / DVD.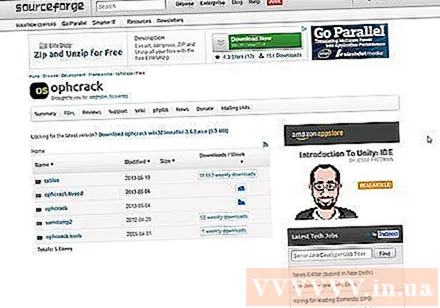
- Baixe apenas o OPHCrack do site oficial do SourceForge. Esta é uma versão direta dos desenvolvedores. Não baixe nenhuma versão do OPHCrack emitida como EXE. Certifique-se de ter baixado a versão correta para sua versão do Windows.
- Alguns programas antivírus identificam o OPHCrack como um vírus. Isso porque ele contém uma série de ferramentas que se enquadram na categoria de "software malicioso": elas são especialmente projetadas para obter acesso não autorizado a um sistema de computador. No entanto, usar o OPHCrack do site SourceForge não expõe seu computador a nenhum vírus.
- Se você não consegue acessar o computador porque está bloqueado, você precisará trabalhar em outro computador.
Grave o arquivo OPHCrack ISO em um disco vazio. Graças a isso, você pode inicializar a partir do drive e baixar o software OPHCrack sem ter que carregar o Windows.
Inicie o computador a partir do disco OPHCrack gravado. Insira o disco na máquina onde você precisa para quebrar a senha e inicializar a partir da unidade. Consulte como configurar e permitir que o computador inicialize a partir da unidade. Quando configurado corretamente com o computador, o OPHCrack será executado automaticamente quando o computador for iniciado.
Selecione "Ophcrack Graphic mode - automatic" e pressione Enter. Depois de baixar os arquivos, o OPHCrack abrirá o menu gráfico.
Espere que OPHCrack recupere sua fala. Assim que estiver instalado e funcionando, o OPHCrack iniciará automaticamente uma tentativa de recuperar todas as suas senhas. Pode demorar um pouco, especialmente com senhas complexas.
Encontre seu nome de usuário. Na coluna Usuário, você verá todas as contas ativas de usuários do Windows.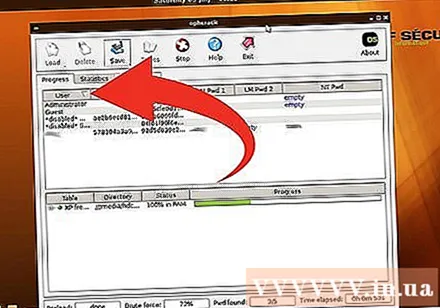
Encontre sua senha encontrada. As senhas encontradas serão exibidas na coluna "NT Pwd". Se para um determinado usuário, esta coluna disser "vazio" (vazio), então esse usuário não possui uma senha.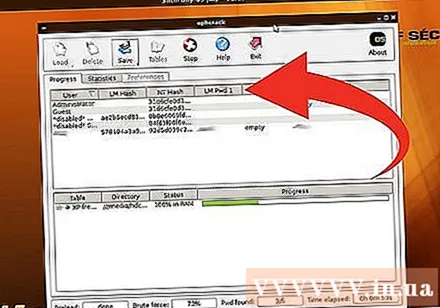
Anote sua senha, remova o disco e reinicie o computador. Agora você deve conseguir fazer login no Windows como faria normalmente, usando a senha recém-encontrada.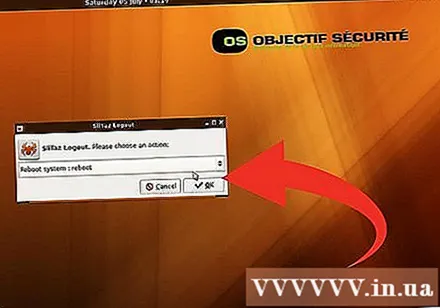
Crie um disco de redefinição de senha. Depois de voltar ao Windows, você pode criar um disco de redefinição de senha para evitar o mesmo problema no futuro. Este disco o ajudará a recuperar rapidamente sua senha perdida. propaganda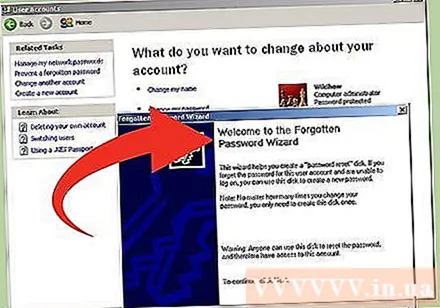
Atenção
- Executar o OPHCrack em um computador diferente do seu ou para o qual você não está autorizado a usar é considerado acesso não autorizado e ilegal.