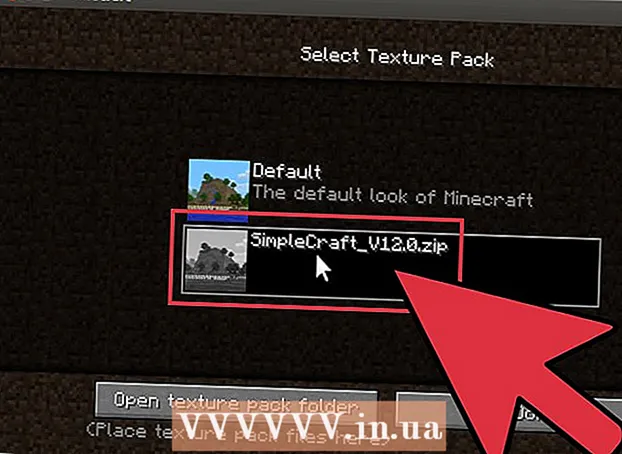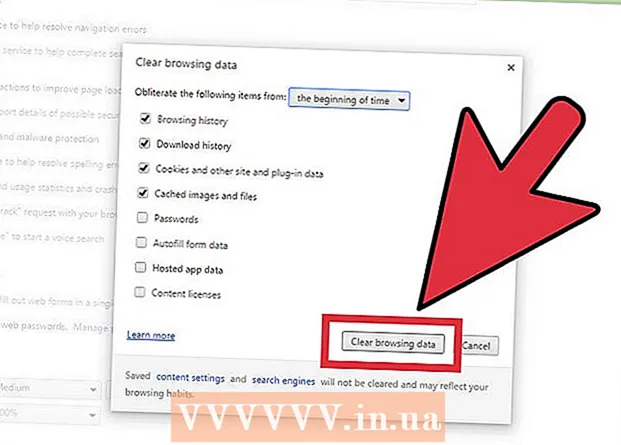Autor:
Monica Porter
Data De Criação:
22 Marchar 2021
Data De Atualização:
27 Junho 2024

Contente
O Google Chrome não está funcionando bem? Existem muitos culpados que causam esse problema, seja uma falha de conexão com a Internet ou uma infecção por vírus. É muito fácil consertar o Chrome se o software não estiver funcionando corretamente; Se tudo der errado, você pode reinstalar o Chrome, o que deve levar apenas alguns minutos.
Passos
Método 1 de 13: desinstalar e reinstalar o Chrome
Tente reinstalar o Chrome antes de aplicar outros métodos. O Chrome pode ter muitos bugs, mas a maioria deles é corrigida removendo a versão atual e reinstalando a nova. Como o Chrome sincroniza seus favoritos e senhas com sua conta do Google, você não se preocupa em perder informações importantes, todo o processo leva apenas alguns minutos.

Desinstale o Chrome.- janelas - Abra o Painel de Controle e selecione "Programas e Recursos" ou "Desinstalar um programa". Selecione Google Chrome na lista e clique no botão Desinstalar.
- OS X Abra a pasta Aplicativos e arraste o aplicativo Chrome para a Lixeira.

Abra o site do Chrome no Internet Explorer (Windows) ou Safari (OS X). Entre na barra de endereço do navegador.
Clique no botão "Baixar Chrome". A versão compatível com o sistema operacional será baixada automaticamente.

Execute o instalador. Clique no arquivo de configuração na parte inferior da janela do navegador após a conclusão do download.- Defina o Chrome como seu navegador padrão durante a instalação, se desejar. Consulte os artigos na rede para saber como instalar o Chrome.
Iniciar sessão no Chrome. Abra o menu Configurações e clique no botão Login do Chrome. Insira as informações da sua conta do Google. Espere um pouco para restaurar o favorito.
Verifique se o problema foi corrigido. Se o problema não for resolvido, tente um dos métodos abaixo.
- Se o problema for corrigido, instale as extensões ao mesmo tempo para determinar se elas são a causa do erro.
Método 2 de 13: Fechar guia ou janela suspensa
- Pressione.⇧ Shift+Escpara abrir o Gerenciador de Tarefas do Chrome. Você pode clicar no menu do Chrome (☰) e escolher Outras ferramentas → O gerenciador de tarefas.
- Selecione uma guia ou extensão da lista. Todas as guias abertas e extensões são listadas. Guia ou extensão suspensa será especificada.
- Clique no botão.Finalize o processo. Isso forçará o fechamento da guia ou widget.
- Repita a ação acima para guias e extensões suspensas. Fechar todas as guias suspensas permite que você continue usando o Chrome sem problemas. propaganda
Método 3 de 13: teste a conexão com a Internet
Abra outro navegador. Você pode receber uma mensagem de erro porque a conexão com a Internet não é boa. A maneira mais rápida de testar a conexão é abrir um navegador diferente (Internet Explorer e Safari são instalados automaticamente no Windows e OS X) e tentar visitar vários sites. Se o site carregar, o Chrome trava. Veja os próximos métodos para corrigi-lo. Se você não consegue carregar a página da web, provavelmente é um erro de conexão de rede.
- Se você receber uma mensagem de erro de um site, é possível que a página esteja fora do ar ou não responda.
Verifique a conexão de rede. Se você conectar seu computador ao roteador por meio de um cabo de rede, verifique se o cabo está conectado corretamente. Se estiver se conectando à rede sem fio, verifique se o sinal está bom.
- Consulte os artigos sobre a rede para saber como corrigir erros de conexão de rede.
Método 4 de 13: desative as extensões
Clique no botão de menu (☰) e selecione Outras ferramentas → Extensões. Talvez a causa do erro seja uma extensão que você instalou. Experimente desativar todos os complementos e ativá-los um de cada vez até encontrar a causa do problema.
Desmarque cada widget da lista.
Reinicie o Chrome.
Teste do navegador. Se você ainda receber o mesmo erro, então não é uma extensão, tente um dos métodos abaixo. Se o Chrome estiver funcionando corretamente, consulte a próxima etapa.
Reative cada extensão quando encontrar aquela que causou o erro. Teste o Chrome carregando várias páginas da web, uma de cada vez. propaganda
Método 5 de 13: Excluir Cookies
Clique no botão de menu (☰) e selecione Configuração. Cookies corrompidos podem causar problemas no Chrome. A exclusão de cookies pode resolver o problema.
Clique no link "Mostrar configurações avançadas".
Clique.Definições de conteudo... na seção Segurança.
Clique.Todos os cookies e dados do site ....
Clique.Apagar tudo. propaganda
Método 6 de 13: verificar as configurações de proxy
Clique no botão de menu (☰) e selecione Configuração. Configurações de proxy incorretas podem causar erros de conexão no Chrome. Redefinir as configurações de proxy pode resolver esse problema.
Clique no link "Mostrar configurações avançadas".
Clique no botão.Alterar configurações de proxy ....
Clique.Configurações de lan ....
Não se esqueça de marcar "Detectar configurações automaticamente". A maioria dos usuários não precisa configurar um proxy manualmente. Se você não se conectar ao proxy, verifique se as informações do servidor proxy foram inseridas corretamente. propaganda
Método 7 de 13: desative o modo sandbox
Clique com o botão direito no atalho do Chrome na área de trabalho. O modo sandbox é um recurso de segurança do Chrome que pode causar páginas em branco. Experimente desativar este modo para ver se isso resolve o problema.
Escolher Propriedades (Característica).
Clique.Atalho aba.
Mais . -no-sandbox (Sem sandbox) no final do campo de texto "Destino"..
Clique.Está bem.
Inicie o Chrome usando um atalho. Se a web estiver carregada, o erro está no modo sandbox. É possível que a sandbox seja afetada por um arquivo corrompido ou infecção por malware. Navegar na web sem usar o modo sandbox é arriscado, você deve desligar o Chrome e remover o malware ou reinstalar o Chrome. propaganda
Método 8 de 13: limpar pastas de arquivo
Desligue todas as janelas do Chrome. Arquivos de usuário corrompidos podem fazer o Chrome travar. Limpar esses arquivos pode corrigir o problema do Chrome.
Abra o Painel de Controle e selecione "Opções de Pasta".
Clique.Visão e selecione "Mostrar arquivos, pastas e unidades ocultas". Clique no botão OK.
Navegue até a pasta de dados do usuário do Chrome. Encontrar .
Exclua todos os arquivos neste local.
Inicie o Chrome. propaganda
Método 9 de 13: redefinir o Chrome
Clique no botão de menu (☰) e selecione Configuração. A redefinição do Chrome apagará todos os dados do usuário. Se você sincronizar o Chrome com sua conta do Google, seus favoritos e senhas salvos podem ser facilmente recuperados fazendo login novamente após restaurar o Chrome para as configurações de fábrica.
Clique no link "Mostrar configurações avançadas". Role para baixo até o final.
Clique.Redefinir as configurações.
Iniciar sessão no Chrome. Abra o menu Configurações e clique em Fazer login no Chrome. Insira as informações da sua conta do Google para fazer login. propaganda
Método 10 de 13: Verificar vírus e malware
Não se esqueça de atualizar seu software antivírus.
Execute uma verificação de adware. Dois dos programas mais populares são Malwarebytes e Spybot.
- Consulte os vários artigos online sobre como remover vírus e malware.
Método 11 de 13: desative plug-ins desnecessários
Acesse o menu de plugins. Digite "chrome: // plugins" na barra de endereço do seu navegador. Consulte os artigos na web para saber como desabilitar plug-ins na web.
Desative plug-ins desnecessários. Alguns plug-ins tornam o Chrome lento. Desative-os se não estiverem em uso. propaganda
Método 12 de 13: use o utilitário RAM-Saver
Vá para o arquivo do Chrome. O repositório online do Chrome é onde você pode instalar extensões gratuitamente.
Instale o grande suspensor. Se você tiver muitas guias abertas, este complemento irá "congelar" as que você não usa. Isso vai economizar RAM e ajudar o Chrome a inicializar e responder mais rápido. propaganda
Método 13 de 13: verificar as configurações após a atualização
- Na última atualização do Google Chrome em sistemas de 64 bits, muitos usuários relataram que o vídeo não estava sendo exibido bem. A maneira mais fácil de corrigir esse problema é acessar as configurações do Chrome ("chrome: // settings /" na barra de endereço) e abrir as configurações avançadas na parte inferior da página. Ao chegar ao final da página, você verá a caixa de diálogo "Usar aceleração de hardware quando disponível" na seção Sistema. Não marque (ou deixe esta caixa de diálogo em branco). Uma vez feito isso, exclua todos os dados de navegação (Ctrl + Shift + Delete) e reinicie o Chrome. Isso pode corrigir o problema de vídeo, caso contrário, verifique "chrome: // conflitos /" e / ou certifique-se de que todos os drivers de sua máquina estão atualizados. propaganda