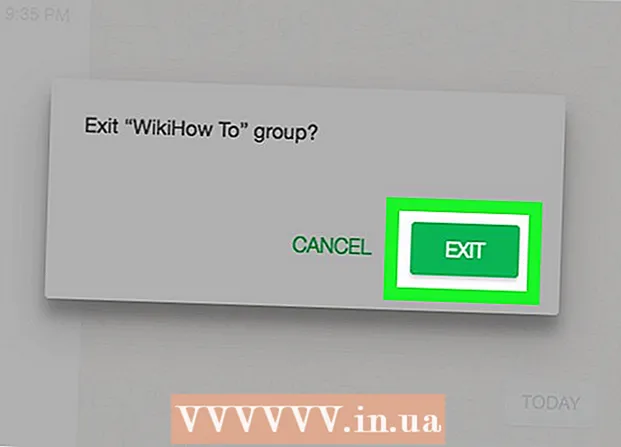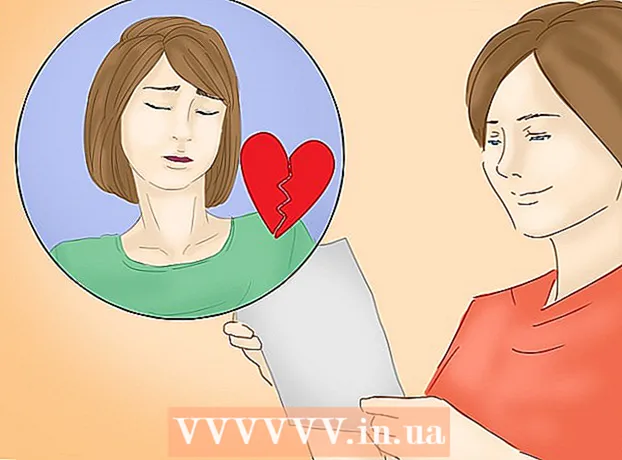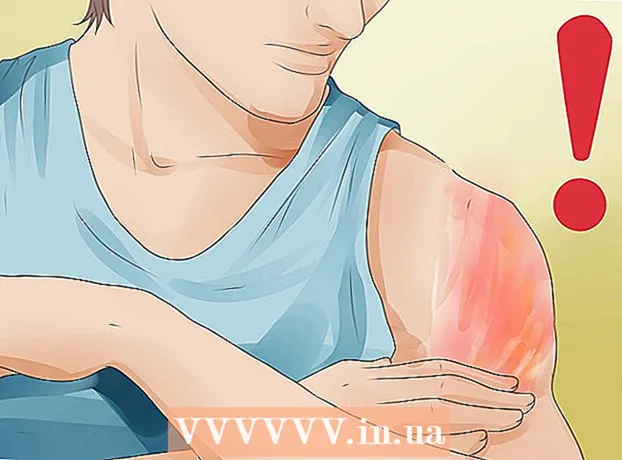Autor:
Peter Berry
Data De Criação:
17 Julho 2021
Data De Atualização:
1 Julho 2024

Contente
Atualmente, existem tantos dispositivos e programas de edição de fotos diferentes que o deixam confuso ao escolher ferramentas confiáveis para atualizar suas fotos. Este artigo abordará algumas técnicas básicas de edição de fotos e aquelas que podem ser usadas em telefones e computadores. Vamos começar com a etapa 1!
Passos
Parte 1 de 5: editando como um profissional
Invista em algum software. Você pode fazer a edição básica de fotos com programas como o Picasa e o Instagram, mas se quiser que suas fotos tenham uma boa aparência, você deve usar um programa projetado especificamente para edição de fotos profissional. Isso nem sempre custa dinheiro! O software GIMP é totalmente gratuito. Embora você tenha que aprender a usá-lo, ele fará uma grande diferença em suas fotos.

Recorte fotos e adicione detalhes. Ao começar a editar fotos, pense em como cortá-las. Apenas uma pequena mudança pode afetar a imagem. Siga a regra dos terços, ou seja, o assunto ou área capturada em uma imagem é dividido em 3 partes iguais, tanto horizontal quanto verticalmente.
Ajuste o contraste. Esta é uma configuração comum para qualquer processo de edição de fotos. Esta etapa torna a partição clara mais clara, tornando a imagem mais impressionante e clara. Tenha cuidado, pois você pode perder muitos pequenos detalhes se aumentar o contraste. Não exagere!

Ajuste a saturação. Saturação é o grau de intensidade da cor em uma imagem, e ajustar a saturação também é uma função comum em software de edição de fotos. Às vezes, você pode melhorar uma imagem reduzindo a saturação (para quase preto e branco) ou aumentando-a. Experencie!
Ajuste de nível vívido. Esta é uma configuração comum encontrada no Photoshop e em outros softwares de edição. Esta função é bastante semelhante ao ajuste da saturação, porém é mais adequada para o ajuste da cor da pele. Basicamente, se for um retrato, você pode usar a correção de nível de nitidez. Se você estiver fotografando paisagens, use a saturação.

Tenha cuidado ao usar ferramentas de desfoque e nitidez. Em vez de usar filtros para desfocar ou aumentar a nitidez de toda a imagem, o uso de um pincel oferece um controle mais preciso. Isso é importante porque a foto só precisa ser desfocada ou nítida. Aumente a nitidez de uma pequena área para que os detalhes importantes fiquem em foco e desfoque o rosto para esconder manchas.
Guarde o máximo possível dos originais. Grandes edições podem fazer uma imagem parecer irreal. Assim como aplicar muita maquiagem em uma mulher já bonita, ela fica parecendo um palhaço. Se você vai tornar alguém mais magro, não exagere. Se você quiser cortar o desnecessário da imagem, certifique-se de não tornar isso muito óbvio. Você não quer que suas fotos se transformem em um desastre no Photoshop!
Evite estereótipos. O clichê é um estande artístico e pode transformar uma bela foto em chata e pouco profissional. Por exemplo, uma foto de fundo preto e branco com lábios vermelhos marcantes agora está superexposta e extravagante. Se você quer que suas fotos sejam consideradas arte autêntica, evite estereótipos, como é o caso acima. propaganda
Parte 2 de 5: em dispositivos móveis
Baixe um aplicativo de edição de fotos. Existem muitos aplicativos de edição de fotos gratuitos disponíveis na App Store e na Google Store, ou um por menos de $ 5. Se você quiser experimentar novos estilos, baixe alguns aplicativos e experimente alguns efeitos. Você pode tentar o seguinte:
- Instagram (grátis)
- Adobe Photoshop Touch (US $ 4,99)
- Apple iPhoto ($ 4,99)
- Aviário (grátis)
- BeFunky (grátis)
- EyeEm (grátis)
- Câmera de madeira (grátis)
Tire uma nova foto ou escolha uma da galeria. Para obter os melhores resultados, escolha uma foto bem iluminada com uma visão clara do assunto: pessoas, animais, plantas ou edifícios. Quanto mais nítida for a foto, melhores serão os resultados quando editada.
Faça upload de fotos para o aplicativo. A maioria dos aplicativos permite que você tire uma nova foto (procure o ícone da câmera) ou escolha uma foto existente na galeria.
Selecione um filtro. Os aplicativos não são os mesmos, mas a maioria deles oferece muitos "filtros" ou "lentes" semelhantes aos do Instagram para você escolher. Alguns aplicativos permitem que você ajuste a intensidade do filtro, dando a você maior controle sobre as edições até o resultado final.
Ajuste de exposição. Na fotografia, a exposição se refere à quantidade de luz que uma lente recebe. Se a foto estiver escura, você precisará aumentar a exposição. Se quiser que a foto fique mais escura, diminua a exposição.
Ajuste a saturação. Alguns aplicativos permitem que você ajuste a saturação ou intensidade da cor de uma imagem. O aumento da saturação resulta em cores mais vivas e atraentes. Mas o exagero pode fazer a imagem parecer feia e semelhante a um desenho animado.
Adicione desfoques, realces e outros efeitos. O efeito de desfoque torna a foto mais sonhadora e sonhadora, com a luz de exposição dando uma aparência retrô.
- A exposição já foi considerada uma falha na fotografia, que ocorre quando a luz (geralmente a luz do sol) entra na câmara do filme e acende o filme, mas hoje a exposição se tornou um efeito da moda amado por muitas pessoas.
Cortar fotos. Se você quiser alterar a forma ou o tamanho de sua foto, selecione o botão "cortar" (geralmente o ícone quadrado) e ajuste-o até que goste.
Experimente filtros e efeitos. Cada aplicativo oferece filtros diferentes, então, se esta é a primeira vez que o usa, você pode tentar todas as diferentes opções para editar fotos. propaganda
Parte 3 de 5: Usando o iPhoto
Importe fotos para o programa. Você pode fazer isso arrastando e soltando as imagens no programa ou importando-as da câmera. Para fazer isso, você precisa de um cabo que conecte a câmera e o computador.
- Lembre-se de ligar a câmera e abrir o iPhoto. Você pode importar todas as imagens da câmera selecionando "Importar todas" ou importando as imagens uma a uma marcando cada imagem e pressionando o botão "Importar selecionadas".
Clique duas vezes em uma imagem para começar a editar. A foto será ampliada quando você clicar duas vezes.
Selecione o botão "Editar" na parte inferior da tela. Você verá várias opções de edição na parte inferior da tela, incluindo "Girar", "Cortar", "Endireitar" (Endireitar), "Melhorar", "Olhos vermelhos" (Olhos vermelhos), "Retoque", "Efeitos" (Efeitos) e "Ajustar" (Ajustar).
- Para aplicar o efeito, clique no ícone correspondente. Quando terminar, pressione o botão "Aplicar" para salvar as alterações ou "Cancelar" para cancelar as alterações e reiniciar.
Gire a imagem se necessário. Para fazer isso, clique no botão "Girar". A imagem irá girar cada vez que você clicar nela até retornar à posição original.
Cortar fotos. Recorte é uma ferramenta de edição básica que permite ajustar o tamanho e a forma de uma imagem, bem como remover partes indesejadas da imagem. Ao clicar no botão "Cortar", um retângulo alinhado aparecerá na imagem. Basta arrastar e soltar o retângulo para ajustar até que você goste. Você também pode alinhar a posição clicando dentro da imagem, arrastando e soltando o cursor.
Escolha um efeito. Ao clicar no botão "Efeitos", uma pequena tela aparecerá com muitos filtros para escolher, incluindo "Preto e Branco", "Sépia", "Clássico", " Light "," Dark "e muitos outros filtros.
- Alguns efeitos permitem que você ajuste a força do filtro. Para fazer isso, basta clicar no efeito e ajustar os números que aparecem abaixo de acordo com as setas esquerda e direita.
Ajustes extensivos. Para fazer edições complexas, clique no botão "Ajustar" abaixo da imagem. Uma nova tela aparecerá com opções de exposição, saturação, contraste, nitidez, temperatura de cor ou sombra.
Salve as alterações. Quando terminar de editar, clique no botão "Concluído" no lado direito da tela. propaganda
Parte 4 de 5: Usando Adobe Photoshop
Importe fotos para o programa. Você pode arrastar e soltar imagens diretamente de fora para o programa ou abrir o Photoshop, selecione "Arquivo" (Arquivo), "Abrir" e selecione as fotos que deseja editar.
Duplique a camada da imagem de fundo. Antes de começar a editar, faça uma cópia da foto original para o caso de cometer um erro durante a edição. Para fazer isso, selecione "Layer" e escolha "Duplicate Layer". Isso o ajudará a fazer uma cópia extra da foto original.
Cortar fotos. O corte de imagem é uma técnica básica de edição de fotos que permite redimensionar e dar forma às suas fotos e remover partes indesejadas. Para recortar uma imagem, clique no ícone "Recortar" na barra de ferramentas do lado esquerdo da tela. Agora clique na imagem e arraste até chegar ao tamanho e forma desejados. Uma vez feito isso, clique no ícone "Cortar" novamente, uma caixa de diálogo aparecerá solicitando que você escolha entre salvar as alterações ou cancelar a operação e voltar para a imagem original.
- Se você tiver problemas para encontrar "Ferramenta de Recorte", passe o mouse sobre cada ferramenta na barra lateral esquerda e veja a descrição.
Encontre o botão "Camada de ajuste". Camadas são ferramentas poderosas usadas no Photoshop porque permitem editar a imagem sem interferir na imagem original. Você também pode "ativar" e "desativar" camadas durante a edição, de forma que nada seja permanente (a menos que você salve o rascunho final).
- O botão "Camada de ajuste" está localizado na parte inferior do Painel de Navegação no lado direito da tela. O ícone principal é um círculo preto e branco com uma linha diagonal dentro. Quando você passa o mouse sobre este ícone, a descrição aparecerá "Criar uma camada ou camada de ajuste" (Criar novo preenchimento ou camada de ajuste).
- Ao clicar neste ícone, uma lista de opções de edição aparecerá, incluindo: Exposição, Brilho / Contraste, Cor seletiva. e muitas outras opções. Ao clicar em uma das opções acima, você criará uma nova camada de efeitos que pode ser ajustada ou desativada conforme desejado.
- Para "habilitar" ou "desabilitar" a camada de ajuste, clique no ícone do olho localizado logo à direita do nome da camada.
Ajuste de exposição. Primeiro, clique no botão "Camada de ajuste" e, a seguir, escolha "Exposição" no menu suspenso. Isso criará uma nova camada chamada "Exposição 1" no Painel de Navegação. Uma pequena caixa de diálogo aparecerá com opções para ajustar a exposição, compensação de exposição e gama da imagem. Você só precisa ajustar o controle deslizante para a esquerda ou direita para alterar este efeito.
- A exposição é basicamente o brilho da imagem. Quando você arrasta o controle deslizante para a direita, a foto fica mais clara, e quando você a arrasta para a esquerda, ela fica mais escura.
- As opções de compensação de exposição e gama permitem ajustar os tons escuros e médios da imagem. Isso pode ajudar a equilibrar ou "compensar" o estouro detalhado conforme você aumenta a exposição de sua foto.
Ajuste de cor. Faça isso selecionando a camada "Cor seletiva". Um pequeno painel aparecerá permitindo que você ajuste os tons de vermelho, amarelo, azul, ciano, verde, magenta, preto, branco e neutro da imagem.
Ajuste o nível. A ferramenta Níveis permite alterar o tom geral e o contraste da imagem. Para fazer isso, crie uma camada "Níveis" no painel de navegação. Um gráfico com três controles deslizantes aparecerá: o controle deslizante de tom preto (lado esquerdo), o controle deslizante de tom branco (lado direito) e o controle deslizante de tom médio ou gama (lado direito).
- A posição do controle deslizante de tons de preto e branco constitui a faixa de cores original da foto. Inicialmente, o tom preto estará em 0 e o tom branco estará em 255. Para ajustar a faixa, basta mover o controle deslizante.
- Arraste o controle deslizante de tom do meio para a esquerda para cores mais escuras e para a direita para torná-lo mais claro.
Parte 5 de 5: habilidades práticas
Você pode consultar mais artigos para usar o Photoshop com mais proficiência. O Photoshop é um software difícil de usar: levará muito tempo para dominá-lo! Mas assim que você se acostumar, suas fotos ficarão parecidas com as da exposição!
Você pode consultar os artigos para aprender como ajustar as cores. Às vezes, apenas uma cor que não corresponde pode estragar uma foto inteira. Um ajuste básico de cor também pode alterar uma imagem!
Crie uma foto como um esboço! Você pode ter encontrado malware ou um site que promete transformar sua foto em uma tela. Você sabia que é possível fazer esse efeito de forma simples, sem se preocupar com malware? Esta é uma edição divertida para suas fotos. propaganda
Adendo
- Uma vez que cada software de edição de fotos não é o mesmo, você deve ver mais dicas e instruções. Embora a maioria dos aplicativos de edição seja bastante simples para iniciantes, softwares avançados como o Photoshop são complexos e podem levar meses para serem dominados.
- Alguns softwares populares de edição de imagens para computadores: Aperture, PaintShop Pro e Pro Tools.