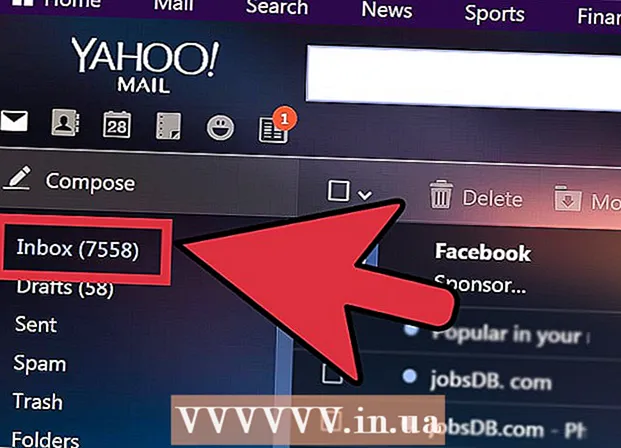Autor:
Lewis Jackson
Data De Criação:
8 Poderia 2021
Data De Atualização:
1 Julho 2024

Contente
Este artigo mostra como limpar o teclado para corrigir pressionamentos de tecla. As chaves costumam ficar presas por estarem molhadas ou empoeiradas; limpar o teclado o ajudará a resolver esse problema. Se as teclas ainda podem ser pressionadas normalmente, mas não respondem no computador, você pode corrigir isso atualizando ou reinstalando o teclado ou driver.
Passos
Método 1 de 2: Limpe o teclado
Prepare as ferramentas necessárias. Para limpar o teclado corretamente, você precisará das seguintes ferramentas: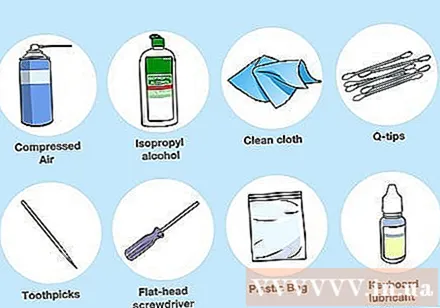
- Pneumático
- Álcool isopropílico
- Toalha limpa
- Cotonetes (opcional)
- Palito de dente
- Chave de fenda de cabeça achatada
- Saco de plástico
- Ferramenta de liberação de tecla (opcional, apenas teclado mecânico; você pode usar fio dental)
- Produtos de lubrificação de teclado

Desconecte o teclado da fonte de alimentação. Se você estiver usando um laptop, desligue o computador, desconecte-o e remova a bateria (se possível). Se você estiver usando um teclado, simplesmente desconecte o cabo do teclado e / ou remova a bateria.
Borrife o teclado com ar comprimido. Use ar comprimido para soprar detritos e sujeira das fendas do teclado e da bandeja do teclado.
- Borrifar ar comprimido ao redor do teclado é necessário mesmo quando apenas algumas teclas estão presas; Veja como evitar pressionamentos de tecla posteriormente.

Use um palito para escolher os objetos restantes. Se você vir qualquer objeto (como detritos) próximo ou sob o teclado, você usará um palito para retirá-lo.
Limpe o teclado com álcool isopropílico. Borrife um pouco de álcool isopropílico em um pano limpo e limpe a superfície do teclado da esquerda para a direita. Veja como remover a sujeira das chaves.
- Se o álcool isopropílico não estiver disponível, você pode usar água; no entanto, certifique-se de secar o teclado antes de usá-lo se aplicar este método.
- Se o computador tiver um revestimento UV ou efeito semelhante, Você não deve usar álcool isopropílico para evitar descascar o revestimento. Use água morna.

Teste o teclado. Tente pressionar a tecla travada repetidamente. Se a chave não estiver mais presa, você pode interromper a operação aqui; caso contrário, continue com o restante deste método.
Tire fotos do teclado. Antes de remover qualquer tecla, é uma boa ideia tirar um instantâneo de todo o teclado para ver onde ele está.
Remova a tecla atolada do teclado. Se estiver usando um teclado mecânico (como um teclado de mesa), você precisará de um removedor de teclado (se houver); Caso contrário, você pode embrulhar o fio dental embaixo da chave e puxá-la com cuidado. Você também pode usar uma chave de fenda para liberar as chaves.
- Se você tiver um laptop, verifique o manual do laptop ou a documentação online para saber como remover a chave (na maioria dos casos, você arrancará a chave de algum lugar para evitar quebrar as dobradiças).
- Se você tiver um MacBook, poderá remover a chave furando-a de cima para baixo.
- A maior parte da sujeira é geralmente encontrada nas teclas alfanuméricas. As outras chaves estão menos sujas e também são difíceis de prender depois de removidas, especialmente a barra de espaço.
Limpe sob a chave. Use ar comprimido para remover a sujeira e use um cotonete ou pano umedecido com álcool isopropílico para remover manchas e manchas.
- Para teclados de laptop e outros teclados com partes frágeis, você só precisa usar um cotonete para uma limpeza suave.
Lave e seque o teclado. Se o interior das chaves estiver descolorido ou sujo, coloque-as em uma cesta para lavar com água ou esfregue em um balde com água e sabão. Deixe as chaves secarem na toalha de papel.
Lubrificação para as teclas do teclado mecânico. Se estiver usando um teclado mecânico, pressione a mola da tecla presa e coloque uma gota de lubrificante na parede lateral da tecla e, a seguir, solte e pressione a mola repetidamente para permitir que o lubrificante se prenda à mola.
- Certifique-se de que o lubrificante usado seja específico do teclado ou de plástico específico. Usar um lubrificante comum como WD-40 pode danificar o teclado.
- Esta etapa só é necessária quando as molas do teclado mecânico ainda estão pegajosas após a limpeza.
Deixe o teclado secar ao ar dois dias antes de usar. Depois que o chassi do teclado secar, você pode montar o teclado, conectá-lo ao computador e testar.
- Se as teclas ainda estiverem travadas, especialmente para um teclado mecânico antigo, você deve levar o teclado a um centro técnico para conserto.
Método 2 de 2: solução de problemas de hardware e software
Certifique-se de que o teclado esteja conectado corretamente. Para evitar problemas de software, o teclado deve ser conectado diretamente ao computador em vez de por meio de uma porta USB.
- Se o teclado estiver usando a bateria, lembre-se de carregá-la (ou substituí-la por uma nova).
- Pule esta etapa se você usar um laptop.
Atualizar drivers de teclado. Na maioria dos casos, podem surgir problemas de teclado porque o driver ou software não foi atualizado. A maneira mais simples de garantir que os drivers estejam atualizados é usar o utilitário de atualização do seu computador: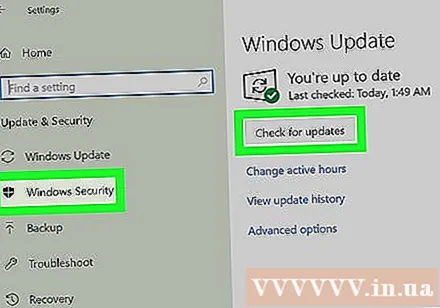
- Em janelas - Abrir Começar, clique na engrenagem Configurações (Configurações), clique Atualização e segurança (Atualização e segurança), clique atualização do Windows (Windows Update), selecione Verifique se há atualizações (Verifique se há atualizações) e instale as atualizações existentes.
- Em Mac - Abrir Menu maçã, clique Loja de aplicativos ..., escolha o cartão Atualizações (Atualizar) e clique ATUALIZE TUDO (Todas as atualizações) se disponível.
- Se você tiver um teclado mecânico, outra maneira de atualizar o driver do teclado é ir ao site do fabricante do teclado, localizar o modelo do teclado e fazer download do driver. Você pode baixar o arquivo do driver do teclado e clicar duas vezes para abri-lo.
Reinstale o teclado. A maneira mais fácil de fazer isso é desligar o computador, desconectar o teclado, reconectar e reiniciar o computador.
- Pule esta etapa se você usar um laptop.
- Você também pode redefinir o teclado Bluetooth removendo o teclado do menu Bluetooth e reconectando-o ao computador.
Identifique o programa que tem problemas com o teclado. Se você descobrir que o teclado não está funcionando ao usar algum programa (como um navegador da Web ou Microsoft Word), anote isso.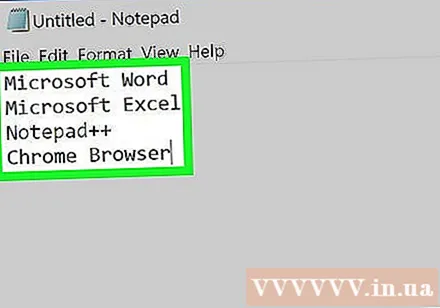
- Se uma ou várias chaves não funcionarem em todos os programas do seu computador, você deve pular esta etapa e a próxima.
Atualize o programa com problema. Isso nem sempre corrige o problema do teclado, mas se o programa não foi atualizado, também é útil atualizar.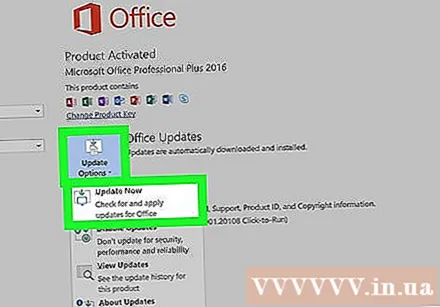
Fixe a conexão de energia dentro do laptop. Se algumas das teclas do laptop não responderem quando pressionadas, a conexão elétrica interna pode estar solta. Se você não tem um manual de laptop ou não tem certeza de desmontar seu laptop, você deve procurar um centro técnico. propaganda
Adendo
- Usar papel de filtro de café em vez de papel toalha para secar as teclas evitará que pequenos pedaços de papel grudem no teclado.
- Se você derramar água no teclado, desconecte a alimentação imediatamente e vire o teclado de cabeça para baixo. Use um pano seco para limpar a água tanto quanto possível e deixe secar durante a noite e, em seguida, limpe o teclado de acordo com as instruções acima.
Atenção
- Não use soluções de limpeza ou agentes de limpeza que contenham peróxido de hidrogênio.
- Evite expor líquidos diretamente no teclado; Em vez disso, use uma toalha absorvente ou cotonete.