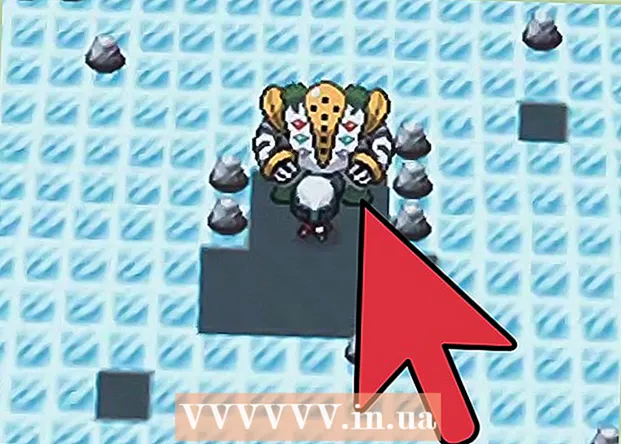Autor:
Peter Berry
Data De Criação:
15 Julho 2021
Data De Atualização:
1 Julho 2024

Contente
Este wikiHow ensina como ativar, criar, executar e salvar macros no Microsoft Excel. Macros são pequenos programas que permitem aos usuários realizar tarefas complexas, como calcular fórmulas ou criar gráficos no Excel. As macros podem economizar um tempo considerável em operações repetitivas e, graças ao recurso "Gravar Macro", você ainda pode criar comandos de macro, mesmo que não saiba nada sobre programação.
Passos
Parte 1 de 4: Ativando macros
Abra o Excel. Clique duas vezes no ícone do aplicativo Excel com um "X" branco na caixa verde e clique em Caderno em branco (Novo conjunto de planilhas).
- Se você deseja abrir um arquivo específico no Excel, clique duas vezes nele.

Clique no cartão Arquivo (Arquivo) no canto superior esquerdo da janela do Excel.- Em um computador Mac, clique no cartão Excel no canto superior esquerdo da tela para abrir um menu suspenso.
Clique Opções (Opção). Este item está no lado esquerdo da janela do Excel.
- Em um computador Mac, clique em Preferências ... (Personalizado) no menu suspenso.

Clique Personalizar fita (Personalize a faixa de opções). A opção está no lado esquerdo da janela Opções do Excel.- Em um computador Mac, clique em Faixa de Opções e Barra de Ferramentas (Barras de ferramentas e fitas) na janela Preferências.
Marque a caixa "Desenvolvedor". Esta caixa está próxima à parte inferior da lista suspensa "Guias principais".

Clique Está bem perto da parte inferior da janela. Agora você pode usar comandos de macro no Excel.- Em um computador Mac, clique em Salve (Salvar) aqui.
Parte 2 de 4: macros de gravação
Insira os dados necessários. Se você tiver um conjunto em branco de pastas de trabalho abertas, insira todos os dados que deseja usar antes de continuar.
- Você também pode fechar o Excel e clicar duas vezes no arquivo para abrir a pasta de trabalho específica.
Clique no cartão Desenvolvedor na parte superior da janela do Excel. Uma barra de ferramentas será aberta aqui.
Clique em uma opção Macro de registro localizado na barra de ferramentas. Uma janela se abrirá.
Insira um nome para o comando macro. Na caixa de texto "Nome da macro", insira um nome para o comando de macro. Isso o ajudará a reconhecer o comando macro posteriormente.
Crie atalhos de teclado (se desejar). pressione ⇧ Shift junto com certas teclas de caracteres (por exemplo: E) para criar atalhos de teclado. Você pode usar esta combinação de teclas para executar comandos de macro posteriormente.
- Em um computador Mac, o atalho do teclado conterá teclas ⌥ Opção+⌘ Comando e personagem (por exemplo: ⌥ Opção+⌘ Comando+T).
Clique na caixa suspensa "Armazenar macro em". Este quadro está no meio da janela. Um menu suspenso aparecerá.
Clique Esta apostila (Reúna esta planilha). Esta opção está no menu suspenso. Os comandos de macro serão integrados a esta planilha e qualquer pessoa com o arquivo poderá usar a macro.
Clique Está bem na parte inferior da janela. As configurações do comando macro são salvas e a gravação começa.
Siga as etapas da macro. Qualquer ação que você executou desde o clique Está bem até clicado Pare de gravar (Parar a gravação) tudo será adicionado à macro. Por exemplo, se você deseja criar uma macro de manipulação de valores de dados em duas colunas em um gráfico:
- Clique e arraste o mouse sobre os dados para selecioná-los.
- Clique Inserir (Inserir)
- Selecione uma forma de gráfico.
- Clique no gráfico que deseja usar.
Clique na ação Pare de gravar localizado na barra de ferramentas Desenvolvedor. O comando macro será salvo. propaganda
Parte 3 de 4: Salvar a pasta de trabalho habilitada para macro
- Você precisa entender por que precisamos salvar a pasta de trabalho com a macro ativada. Se você não salvar como pasta de trabalho ativada por macro (formato XLSM), o comando de macro não será salvo como parte do arquivo, o que significa que os usuários em outro computador não poderão usar o comando de macro se você enviar a pasta de trabalho para sobrenome.
Clique Arquivo no canto superior esquerdo da janela do Excel (Windows) ou da área de trabalho (Mac). Um menu suspenso aparecerá.
Clique Salvar como (Salvar como). Esta opção está no lado esquerdo da janela (Windows) ou no menu suspenso (Mac).
Duplo click Este PC (Este computador). A opção está na coluna de localização a ser salva próximo ao lado esquerdo da janela. A janela "Salvar como" será aberta.
- Pule esta etapa em um computador Mac.
Digite um nome para o arquivo Excel. Digite um nome para a planilha do Excel na caixa de texto "Nome".
Converta o formato do arquivo em XLSM. Clique na caixa suspensa "Salvar como tipo" e selecione Pasta de trabalho habilitada para macro do Excel (Conjunto de planilhas habilitadas para macro) no menu suspenso que aparece.
- Em um Mac, você precisará substituir a extensão "xlsx" no final do nome do arquivo xlsm.
Selecione um local para salvar. Clique na pasta onde deseja salvar o arquivo Excel (por exemplo: Área de Trabalho).
- Em um Mac, você precisa primeiro clicar na caixa suspensa "Onde".
Clique em uma opção Salve na parte inferior da janela. A planilha do Excel com comandos macro será salva no local de sua escolha. propaganda
Parte 4 de 4: execução de macros
Abra a macro de gatilho da planilha. Clique duas vezes na planilha de macro integrada para abri-la no Excel.
Clique Habilitar Conteúdo (Ative o conteúdo). As opções estão na barra amarela na parte superior da janela do Excel. A planilha será desbloqueada e permitirá que você use um comando macro.
- Se você não vir a opção acima, pule esta etapa.
Clique no cartão Desenvolvedor na parte superior da janela do Excel.
- Ou você pode pressionar a combinação de teclas que já está configurada para um comando de macro. Se você escolher esta opção, poderá pular o resto do método.
Clique em uma opção Macros na barra de ferramentas do cartão Desenvolvedor. Uma janela se abrirá.
Selecione um comando macro. Clique no nome do comando de macro que deseja executar.
Clique na ação Tremor (Executar) está no lado direito da janela. O comando macro começará a ser executado.
- Aguarde a conclusão do comando macro. Dependendo da duração do comando macro, isso pode levar alguns segundos. propaganda
Adendo
- As macros são frequentemente úteis para automatizar tarefas que você deve executar com frequência, como o cálculo da folha de pagamento nos fins de semana.
Atenção
- Embora a maioria dos comandos de macro sejam inofensivos, alguns podem fazer alterações perigosas ou apagar informações em um computador. Nunca abra uma macro de uma fonte não confiável.