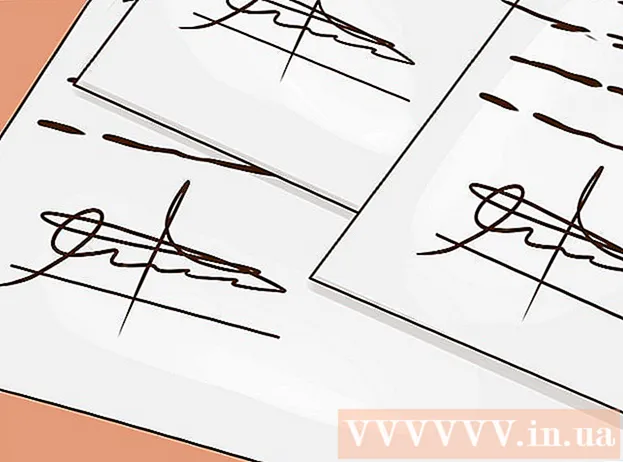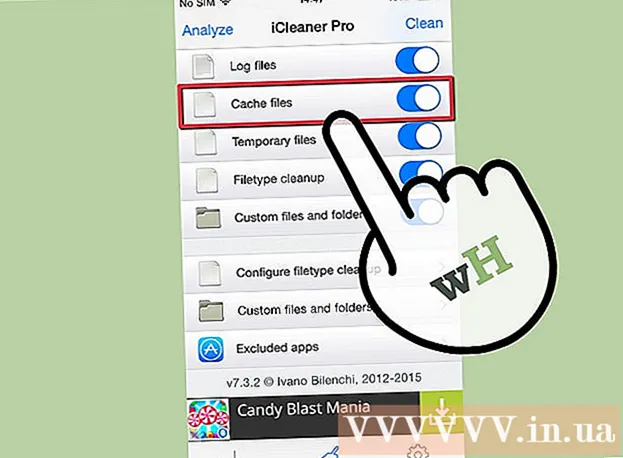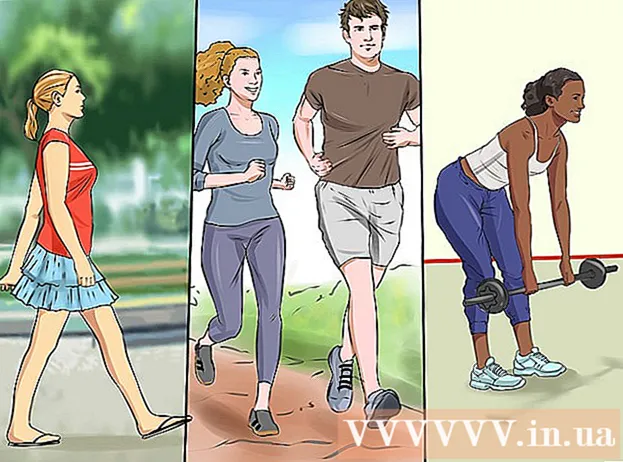Autor:
Lewis Jackson
Data De Criação:
8 Poderia 2021
Data De Atualização:
1 Julho 2024

Contente
Este wikiHow ensina como ampliar um objeto na tela do seu Mac.
Passos
Método 1 de 3: Use o Trackpad
Abra uma página ou aplicativo que suporte zoom, seja um site, uma imagem ou um documento.

Coloque dois dedos no trackpad do computador Mac.
Afaste os dedos. A tela na posição do cursor do mouse será ampliada.
- Repita para ampliação adicional.
- Você também pode tocar duas vezes no touchpad com dois dedos para aumentar o zoom.
Método 2 de 3: use os atalhos do teclado

Abra uma página ou aplicativo que suporte zoom, seja um site, uma imagem ou um documento.
Mantenha a chave ⌘ Comando, então pressione a tecla +. A tela será ampliada no centro.
- Você pode aumentar o zoom após cada pressionamento de tecla +.
- Clique Visão na gama de opções no canto superior esquerdo da tela e toque em Mais Zoom para aumentar o centro da tela.

Mantenha a chave ⌘ Comando e pressione a tecla -. A tela será minimizada. propaganda
Método 3 de 3: ativar o recurso de zoom
Clique no logotipo da Apple no canto superior esquerdo da tela.
Clique Preferências do Sistema (Preferências do sistema) está próximo ao topo do menu suspenso.
Clique nas opções Acessibilidade (Acessibilidade) está localizado próximo ao canto inferior direito da janela "Preferências do Sistema".
Clique na ação Ampliação está localizado na barra esquerda da janela "Acessibilidade".
Marque a caixa à esquerda da linha "Use os atalhos do teclado para aumentar o zoom" (Use os atalhos do teclado para aumentar / diminuir o zoom). A opção está localizada no topo da página "Acessibilidade", quando marcada, as configurações de atalho para zoom / zoom estarão habilitadas:
- ⌥ Opção+⌘ Comando+8 - Amplie ou afaste com nível fixo.
- ⌥ Opção+⌘ Comando - Amplie quando o Zoom estiver ativado.
- ⌥ Opção+⌘ Comando+- Diminua o zoom quando o zoom estiver ativado.
- ⌥ Opção+⌘ Comando+ - Ligue / desligue o recurso de suavização de imagem, para excluir pixels na imagem que são ampliados muitas vezes.
Clique Mais opções (Mais opções) está na parte inferior, à direita da janela "Acessibilidade".
- Nesta página, você também pode alterar o método de zoom de "Tela inteira" para "Imagem na imagem" (aumenta a janela ao lado do ponteiro do mouse) clicando. Clique na caixa ao lado de "Estilo de zoom" perto da parte inferior da janela e escolha o estilo de sua preferência.
Defina os valores de "Zoom máximo" e "Zoom mínimo". Clique e arraste o controle deslizante apropriado para a direita / esquerda para aumentar / diminuir o valor.
Veja a configuração de movimento da tela. Você tem três opções para alternar para outra parte da tela durante o zoom:
- Continuamente com o ponteiro - A tela se moverá com o ponteiro do mouse.
- Somente quando o ponteiro atinge uma borda - A tela irá rolar quando o ponteiro do mouse se mover para a borda da tela.
- Então, o ponteiro está no centro da tela ou próximo a ele - A tela mudará para manter o ponteiro do mouse centralizado.
Clique na opção que deseja aplicar padrões de movimento à tela quando ampliada.
Clique Está bem. O atalho de teclado selecionado permitirá que você aumente ou diminua o zoom na área de trabalho e nas janelas que não suportam zoom no Mac. propaganda