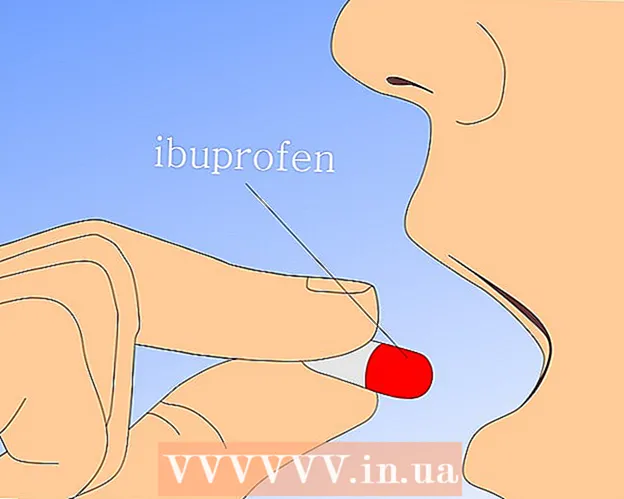Autor:
Laura McKinney
Data De Criação:
2 Abril 2021
Data De Atualização:
26 Junho 2024

Contente
Com o Ubuntu Linux, você pode usar vários utilitários para formatar o USB, como o recurso Disk Utility que vem com o Ubuntu ou o Terminal. Independentemente do recurso usado, a formatação do stick USB levará apenas alguns minutos.
Passos
Método 1 de 2: usar o utilitário de discos
Clique no botão Dash e encontre "discos" (Driver de CD). Os discos aparecerão na lista de aplicativos retornados.

Execute discos de resultados de pesquisa. Uma lista de dispositivos conectados aparecerá no painel esquerdo.
Escolha seu USB na lista de dispositivos. Os detalhes do USB serão exibidos no painel direito.

Escolha pelo menos uma unidade. A maioria das unidades USB tem apenas uma unidade, mas se a sua unidade USB tiver mais de uma, você pode escolher uma ou todas elas.
Clique no botão de engrenagem localizado sob as unidades e selecione "Formato" (Formato). As opções de formato serão exibidas.

Selecione o conteúdo que deseja remover. A opção de formatação rápida apagará todos os dados da unidade. A opção de formatação lenta apagará todos os dados e verificará se há erros no USB.
Selecione o formato do sistema de arquivos. Existem vários formatos para escolher. Contudo:
- Para obter compatibilidade máxima com outros dispositivos, selecione "FAT" (FAT32). Este formato é compatível com todos os computadores e quase todos os dispositivos com capacidade USB.
- Se você for usar apenas USB para Linux, selecione "ext3". Este formato fornece permissões avançadas de gravação e acesso a arquivos do Linux.
Formato USB. Clique no botão formatar e espere o USB terminar a formatação. Com um USB de grande capacidade, esse processo pode demorar um pouco, e a exclusão de todos os dados nele também aumenta o tempo de espera. propaganda
Método 2 de 2: usando o terminal
Abra o Terminal. Você pode abrir o Terminal na barra de ferramentas do Dash ou com uma combinação de teclas Ctrl+Alt+T.
Tipo.lsblke pressione↵ Entre. Uma lista de dispositivos de armazenamento atualmente conectados ao computador será exibida.
Identifique o seu USB. Use a coluna TAMANHO para localizar a unidade flash USB na lista.
Desconecte a partição do USB. Você precisará desconectar antes de formatar o USB. Digite o seguinte comando e substitua-o sdb1 pelo nome da partição USB.
- sudo umount / dev /sdb1
Apague todos os dados do USB (opcional). Você pode apagar tudo no USB digitando o seguinte comando. Em vez de sdb com o seu nome USB.
- sudo dd se = / dev / zero de = / dev /sdb bs = 4k && sync
- Este processo vai demorar um pouco e o computador pode travar um pouco.
- Para Ubuntu 16.04 e posterior: sudo dd se = / dev / zero de = / dev /sdb bs = 4k status = progresso e sincronização.
Crie uma nova tabela de partição. A tabela de partição controla as unidades no USB. Digite o seguinte comando, em vez sdb com o seu nome USB.
- Tipo sudo fdisk / dev /sdb e pressione ↵ Entre. pressione O para criar uma tabela de partição vazia.
Pressione.Npara criar uma nova partição. Insira o tamanho da partição que deseja criar. Se você deseja apenas uma partição, insira o tamanho total da unidade USB.
Pressione.Wpara registrar e sair. Isso pode demorar um pouco.
Corre .lsblknovamente para verificar sua nova partição. Esta partição será listada com o nome USB.
Formate a nova unidade. Agora que a nova unidade foi criada, você pode formatá-la com o tipo de sistema de arquivos que desejar. Digite o seguinte comando para formatar a unidade flash USB como FAT32 - o formato de sistema de arquivos mais compatível. Em vez de sdb1 pelo nome da sua partição:
- sudo mkfs.vfat / dev / sdb1
Desconecte o USB quando terminar. Após a conclusão da formatação, você pode desconectar com segurança a unidade USB:
- sudo ejetar / dev / sdb