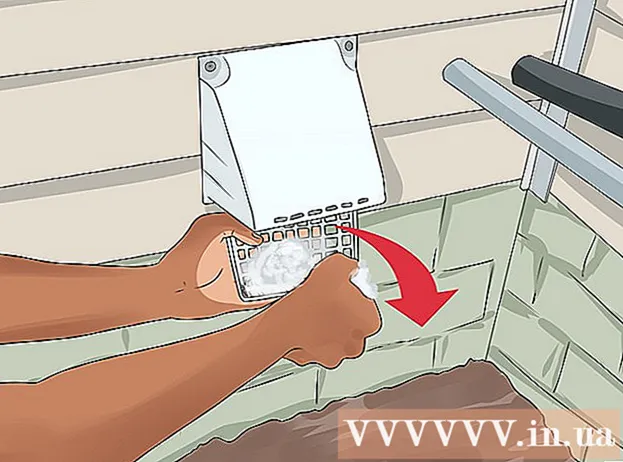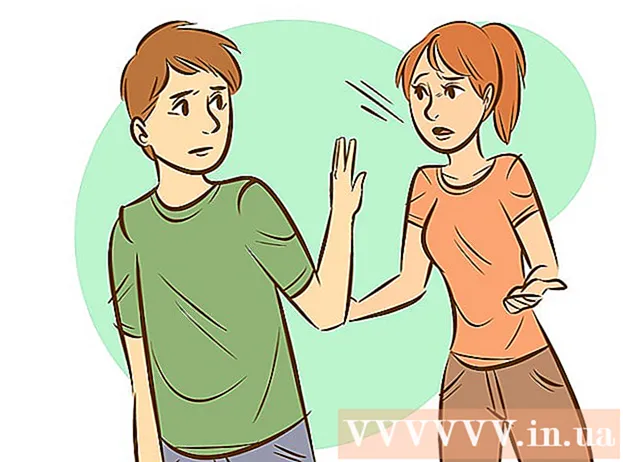Autor:
Lewis Jackson
Data De Criação:
5 Poderia 2021
Data De Atualização:
1 Julho 2024

Contente
O formato do computador inclui o processo de apagar todos os dados do disco rígido do computador e, em seguida, reinstalar o sistema operacional para que o computador restaure as configurações padrão de fábrica. Isso é útil no caso de seu computador quebrar ou você planeja vendê-lo ou doá-lo para caridade. Siga estas instruções para reformatar um computador com Windows 7 ou Mac OS X.
Passos
Método 1 de 2: sistema operacional Windows
Backup de dados. Ao reformatar o computador, você perderá todos os seus arquivos e dados. Os programas dos quais não é possível fazer backup terão que ser reinstalados. Quaisquer arquivos - incluindo texto, música, imagens e vídeos - que você deseja salvar terão que ir para o local do backup.
- Você pode usar uma unidade de DVD, unidade de CD, disco rígido externo, unidade flash ou tecnologia de nuvem, dependendo de quantos dados você precisa para fazer backup.

Ajuste o BIOS para escolher inicializar do CD. Para continuar, reinicie o computador, vá para a tela de configuração quando o logotipo do fabricante aparecer. As teclas de seleção aparecerão e variam dependendo do fabricante. As teclas comuns são F2, F10, F12 e Del.- Depois de entrar no menu BIOS, selecione o menu Boot. Altere a ordem dos dispositivos para que o computador possa inicializar do CD antes de inicializar do disco rígido. Salvar as mudanças e sair. O computador será reiniciado.
- Se você estiver instalando a partir de uma unidade flash, terá que ajustar o BIOS para inicializar a partir de uma mídia de armazenamento removível

Prepare-se. Se você instalou o CD e configurou o BIOS corretamente, verá uma mensagem que diz "Pressione qualquer tecla para inicializar do CD ..." Pressione uma tecla no teclado e comece o processo de configuração para Windows 7.- Seu sistema pode iniciar automaticamente a configuração do programa sem exigir que você pressione nenhuma tecla.

Acompanhe os arquivos do Windows que estão sendo carregados. Depois de concluído, o logotipo do Windows 7 aparecerá. Neste ponto, nenhum arquivo em seu computador foi alterado. Os dados serão excluídos nas etapas a seguir.
Escolha suas opções favoritas. Você será solicitado a confirmar o formato do idioma, hora e moeda, teclado ou método de entrada. Escolha as opções mais adequadas a você e clique em Avançar.
Clique em Instalar agora. Não clique em Reparar computador, mesmo que esteja reparando seu computador ao reinstalar o Windows. Assim que o botão for pressionado, a Instalação começará a baixar o arquivo necessário para continuar com o processo.

Leia e concorde com os termos. Para continuar, você deve confirmar que leu e concordou com os Termos de Uso da Microsoft. Certifique-se de ler sobre os direitos e limitações de seus usuários.
Selecione Opções de instalação. Esta ação permite que você instale um novo. Formatar o computador significa apagar todos os dados armazenados nele, portanto, você iniciará uma nova instalação, com a opção de apagar a unidade.

Exclua a partição. Uma janela será aberta perguntando onde você deseja instalar o Windows. Para realizar uma nova instalação, você precisa excluir todas as partições antigas e começar a restaurar a unidade para a configuração antiga. Clique em "Seleção de unidade (premium)". Ao clicar nele, você poderá excluir e criar partições.- Selecione a partição para o seu sistema operacional atual e clique no botão Excluir.
- Se o seu disco rígido tiver várias partições, certifique-se de apagar a unidade correta. Todos os dados na partição excluída serão perdidos para sempre.
- Confirme a exclusão.
Selecione a área em branco não formatado e selecione Avançar. Você não precisa criar uma partição antes de instalar o Windows 7, isso fará isso automaticamente.
Espere o Windows instalar o arquivo. A porcentagem concluída ao lado dos arquivos de extensão do Windows aumentará gradualmente. Essa etapa pode levar até 30 minutos.
- O Windows irá reiniciar automaticamente quando terminar.
- O processo de instalação começará novamente, uma mensagem informando que a instalação está atualizando as configurações de registro.
- A próxima instalação continuará a configurar o serviço do computador. Este processo aparecerá toda vez que você iniciar o Windows, mas aparecerá na área de trabalho na próxima vez que você iniciar.
- Uma janela é aberta informando que o Windows está concluindo a instalação. Seu computador irá reiniciar quando terminar.
- A instalação carregará a unidade e verificará as configurações de vídeo. Este processo não requer que você insira dados.
Digite seu nome de usuário e nome do computador. Seu nome de usuário será usado para fazer login em seu computador e personalizar sua conta. Nome do computador é o nome pelo qual seu computador aparecerá na rede.
- Você pode adicionar mais usuários por meio do painel de controle do Windows 7.
- O Windows solicitará que você insira uma senha. Esta etapa é opcional, mas altamente recomendada, especialmente se seu computador tiver muitas pessoas acessando-o. Se você não gosta de usar senhas, deixe em branco e toque em Avançar.
Insira a chave do produto. Esta é a chave de 25 caracteres associada à sua versão do Windows. Selecione "Ativar automaticamente o Windows quando estiver online" para que o Windows confirme automaticamente a chave do produto na próxima vez que você se conectar à rede.
Selecione a opção Atualizar Windows. Para certificar-se de que sua versão do Windows está sendo executada com segurança e estabilidade, é altamente recomendável que você escolha uma das duas primeiras opções a seguir. A primeira opção instalará automaticamente todas as atualizações, a segunda perguntará quando houver atualizações importantes disponíveis.
Selecione uma data e hora. Essas configurações estão sempre corretas, pois estão associadas ao BIOS, mas você pode alterá-las se não estiverem corretas. Selecione a caixa se sua área estiver no horário de verão.
Selecione as configurações de rede. Se o seu computador estiver conectado a uma rede, você precisará escolher confirmar a rede. A maioria dos usuários escolherá a rede doméstica ou a rede de trabalho. Se o seu computador for usado em um local público, selecione Rede pública. Os usuários de banda larga móvel devem sempre escolher a rede pública.
- O Windows tentará conectar o computador à rede. Este processo é totalmente automático.
Explore o computador. Após a tela final de download, o novo sistema operacional Windows 7 aparecerá. A instalação está concluída. propaganda
Método 2 de 2: sistema operacional Mac OS X
Backup de dados. Ao reformatar o computador, você perderá todos os seus arquivos e dados. Os programas dos quais não é possível fazer backup terão que ser reinstalados. Todos os arquivos - incluindo texto, música, imagens e vídeos - que você deseja salvar terão que ir para o local do backup.
- Você pode usar uma unidade de DVD, CD, disco rígido externo, unidade flash ou tecnologia de nuvem, dependendo de quantos dados você precisa para fazer backup.
Reinicie o seu Mac. Enquanto o computador inicializa, pressione e segure a combinação de teclas Command + R. O menu de recuperação aparecerá. Selecione Utilitário de disco e clique em Continuar.
Reformate sua unidade. Selecione o disco rígido no painel esquerdo na seção Utilitário de disco. Selecione a guia Excluir. No menu suspenso Formato, selecione a extensão Mac OS (Registro). Insira o nome que desejar e pressione Excluir.
- Todos os dados serão excluídos da unidade a partir desta etapa. Certifique-se de fazer backup de todos os arquivos importantes.
- Feche o Utilitário de disco após a conclusão do processo de apagamento.
Inicie o processo de instalação do Mac OS X. Confirme se você está conectado à rede e selecione Reinstalar Mac OS X. Você precisará confirmar seu uso inserindo seu nome de conta Apple e senha. Você também precisa aceitar o contrato de licença.
Selecione a unidade a ser instalada. O instalador solicitará que você escolha uma unidade para instalar o sistema operacional. Selecione a unidade que você excluiu usando o Utilitário de Disco.
Aguarde a conclusão do processo. O Mac OS X começará a se instalar e não exigirá intervenção do usuário. O computador pode reiniciar-se durante o processo de instalação. Após completar a instalação, uma tela aparecerá. propaganda