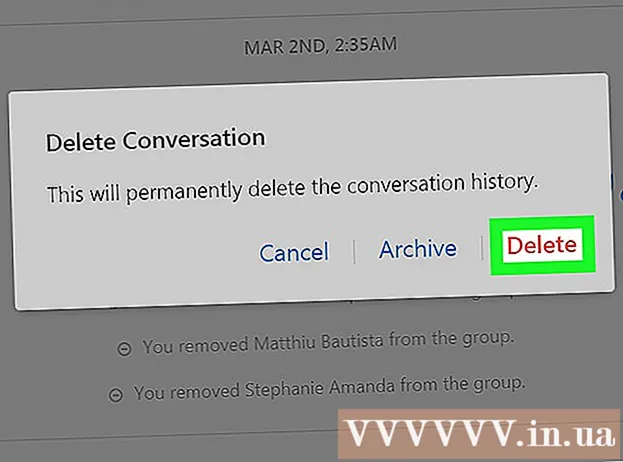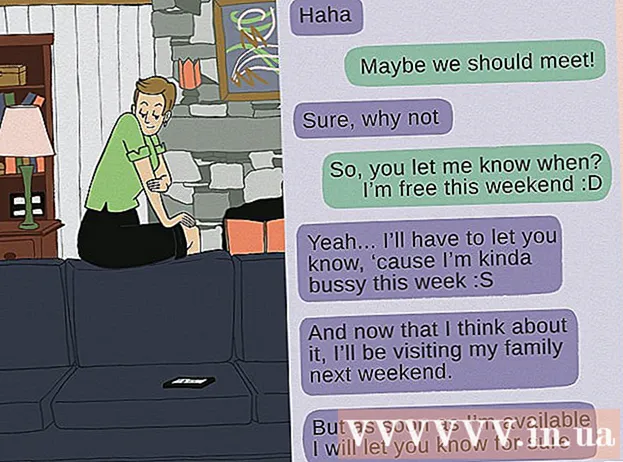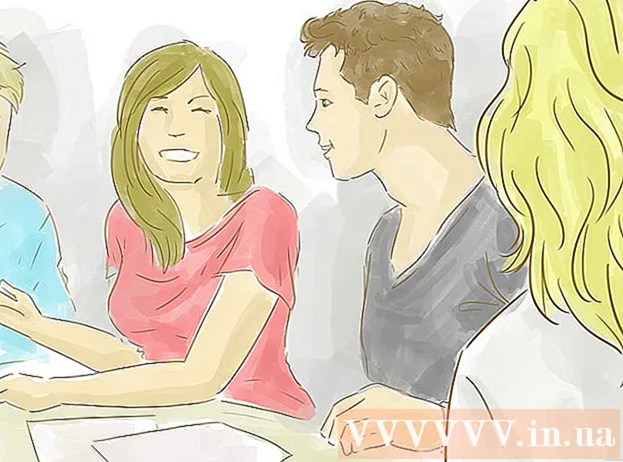Autor:
Monica Porter
Data De Criação:
18 Marchar 2021
Data De Atualização:
1 Julho 2024

Contente
- Para inserir uma imagem em seu documento, clique na guia Inserir e selecione "Imagens". Você poderá procurar um arquivo de imagem em seu computador para adicionar ou inserir um clip-art (galeria de arte) para usar como um link.


Clique no botão "Hyperlink". Este nó em forma de globo com este link geralmente está na seção "Links".

- Se você deseja vincular ao arquivo, navegue em seu computador para o arquivo que deseja inserir.
- Você também pode inserir um link para levar o leitor a um novo documento. Clique na opção "Criar um novo documento" no menu à esquerda e escolha um local para salvar o documento.

Defina ScreenTip (opcional). Você pode alterar o texto que aparece quando o usuário posiciona o ponteiro do mouse sobre o link clicando no botão "Dica de tela". Por padrão, esse texto será o endereço do site ou o caminho do arquivo.

Método 2 de 3: link para um e-mail em branco

Realce o texto ou selecione a imagem que deseja transformar em um link de e-mail. Você pode usar texto ou imagens dentro do documento.
Clique na guia Inserir e selecione "Hyperlink.’ Se você estiver usando o Word 2003 ou anterior, clique no menu Inserir.
Selecione "Endereço de e-mail" no menu à esquerda. Você poderá configurar mensagens em branco.
Digite o endereço e o assunto. Este é o endereço para o qual o leitor enviará o e-mail. O assunto que você inserir no campo "Assunto" será pré-preenchido, mas o leitor pode alterá-lo se desejar.
- No Outlook, você verá os endereços de e-mail usados recentemente exibidos no campo de dados na parte inferior da janela.
Confira o link. Depois de criar um link, você pode verificá-lo pressionando longamente Ctrl/⌘ Cmd e clique. O cliente de e-mail abre uma nova mensagem em branco com o destinatário como o endereço de e-mail que você configurou. propaganda
Método 3 de 3: Link para outro local no mesmo documento
Posicione o ponteiro do mouse onde deseja que o link esteja no documento. Você pode usar a ferramenta Indicador para criar um link específico para outro local no documento. É adequado para índices, glossário e citações. Você pode destacar um pedaço de texto, selecionar uma imagem ou apenas posicionar o ponteiro do mouse na posição desejada.
Clique na guia Inserir e selecione "Marca páginas.’ As opções estão na seção "Links".
Dê um nome ao marcador. Certifique-se de que o nome seja genérico o suficiente para você reconhecer o marcador. Isso é especialmente importante se você estiver usando muitos marcadores ou se tiver muitas pessoas editando um documento juntas.
- Os marcadores devem começar com uma letra e podem conter números dentro. O espaçamento não pode ser usado, mas você pode substituí-lo por um sublinhado (por exemplo, "Tap_1").
Clique em “Adicionar” para inserir o favorito. Os marcadores são colocados entre parênteses e não são exibidos por padrão nas versões mais recentes do Word. Para exibir os favoritos, clique na guia Arquivo, clique em "Opções" e selecione "Avançado". Role para baixo até a seção "Mostrar conteúdo do documento" e marque a caixa "Mostrar favoritos".
Selecione o texto ou imagem para o qual deseja inserir o link. Destaque o texto ou clique na imagem que deseja transformar em um hiperlink para um favorito.
Clique no botão "Hyperlink" na guia Inserir. A janela "Inserir hiperlink" aparecerá.
Selecione a tarefa "Colocar neste documento" no menu à esquerda. Uma árvore de navegação com seu título e estilo de marcador aparecerá.
Selecione o favorito que deseja vincular. Expanda a árvore "Favoritos" (se necessário) e selecione o favorito ao qual deseja criar um link. Você também pode escolher o estilo de título que aplicou em todo o documento.
Clique em "OK" para inserir o link. Você pode verificar novamente após inserir, mantendo pressionado Ctrl/⌘ Cmd e clique no local que contém o link. Seu documento rola até o local do favorito. propaganda
Adendo
- Seu link será preservado se você salvar o arquivo no formato PDF.