Autor:
Mark Sanchez
Data De Criação:
5 Janeiro 2021
Data De Atualização:
1 Julho 2024

Contente
Existem atrasos em muitos jogos. Pode ser muito irritante quando o seu brinquedo favorito "pára". Este artigo é direcionado àqueles que amam jogos de computador, mas odeiam atrasos irritantes.
Passos
 1 Inicie o jogo que deseja acelerar. Muito provavelmente, ele começará a desacelerar um pouco. Não se preocupe.Agora você vai consertar esse problema.
1 Inicie o jogo que deseja acelerar. Muito provavelmente, ele começará a desacelerar um pouco. Não se preocupe.Agora você vai consertar esse problema. 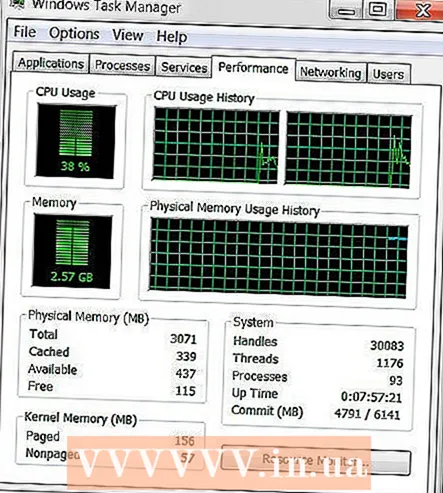 2 Abra o aplicativo Gerenciador de Tarefas. Por esta:
2 Abra o aplicativo Gerenciador de Tarefas. Por esta: - Pressione a combinação de teclas [Ctrl + Alt + Del] (para Windows XP ou versões anteriores do sistema operacional);
- Pressione a combinação de teclas [Ctrl + Alt + Del] e selecione-a na lista de opções de segurança (para Vista e versões de sistema operacional posteriores);
- Clique com o botão direito na barra de tarefas e selecione o aplicativo no menu.
 3 Vá para a lista de processos. Na parte superior do aplicativo Gerenciador de Tarefas, haverá várias guias denominadas Aplicativos, Processos, Serviços, Desempenho e muito mais. Selecione a guia denominada Processos.
3 Vá para a lista de processos. Na parte superior do aplicativo Gerenciador de Tarefas, haverá várias guias denominadas Aplicativos, Processos, Serviços, Desempenho e muito mais. Selecione a guia denominada Processos. 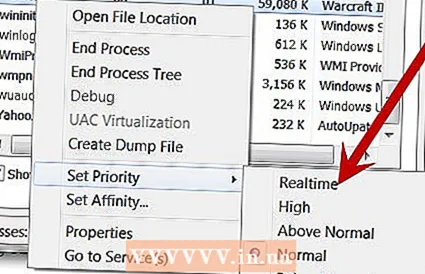 4 Aponte para o seu jogo e priorize-o. Isso pode ser feito clicando com o botão direito do mouse no nome do jogo (com a extensão .exe no final) e selecionando a prioridade Alta / Acima do normal.
4 Aponte para o seu jogo e priorize-o. Isso pode ser feito clicando com o botão direito do mouse no nome do jogo (com a extensão .exe no final) e selecionando a prioridade Alta / Acima do normal.  5 Agora jogue este jogo. As defasagens devem desaparecer.
5 Agora jogue este jogo. As defasagens devem desaparecer.
Avisos
- Como regra, depois de definir o jogo para alta prioridade, o resto dos processos em seu computador começarão a congelar feio! Essencialmente, até você sair do jogo (rápido), todos os outros programas abertos serão extremamente lentos para responder e executar em tempo real.



