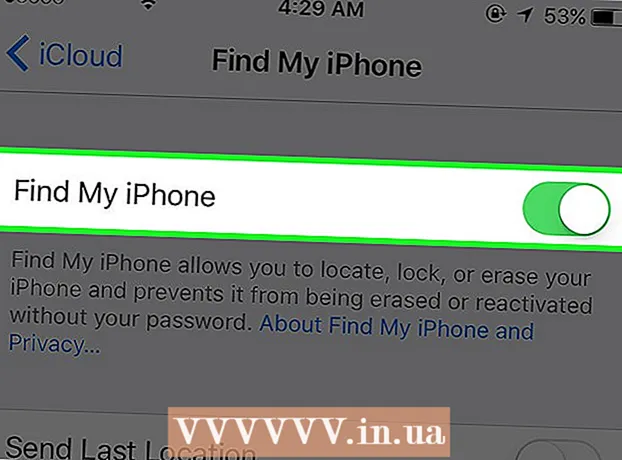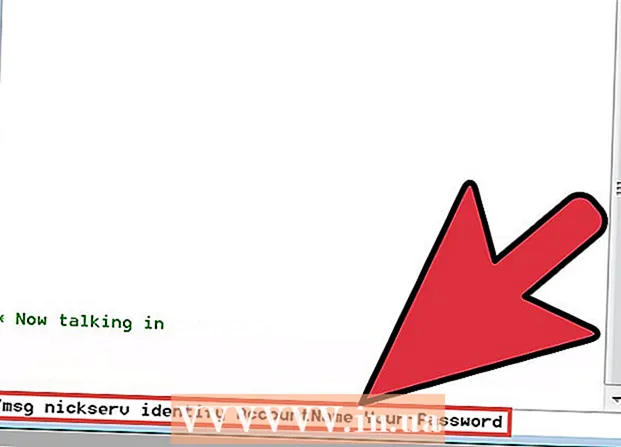Autor:
Louise Ward
Data De Criação:
8 Fevereiro 2021
Data De Atualização:
1 Julho 2024

Contente
Ocultar a barra de tarefas do Windows quando não estiver em uso dará a você mais espaço na área de trabalho e mostrará toda a área de trabalho. Você pode ocultar a barra de tarefas no menu Configurações no Windows 10 ou na janela Propriedades da barra de tarefas com versões anteriores. Se a barra de tarefas não se ocultar ou desaparecer, há várias coisas que você pode tentar.
Passos
Método 1 de 4: no Windows 10
Clique com o botão direito na barra de tarefas e selecione "Configurações da barra de tarefas". Você precisa se lembrar de clicar em um espaço vazio, não em um ícone. Com a tela de toque, você mantém pressionada a barra de tarefas por um tempo e depois solta para abrir o menu do botão direito.
- Você também pode abrir o menu Iniciar, selecionar "Configurações", clicar ou clicar em "Personalização" e selecionar "Barra de Tarefas" no menu esquerdo.
- Se você clicar com o botão direito e vir "Propriedades" em vez de "Configurações", você está executando uma versão mais antiga do Windows 10. Você pode seguir as instruções na próxima seção para ocultar a barra de tarefas.

Ative a opção "Ocultar automaticamente a barra de tarefas no modo de área de trabalho" (Ocultar automaticamente a barra de tarefas no modo de área de trabalho). A barra de tarefas será ocultada imediatamente. Isso afetará a barra de tarefas sempre que o computador retornar ao modo desktop. Se o seu computador não for um tablet, esta é a única configuração que você precisa considerar.
Ative a opção "Ocultar automaticamente a barra de tarefas no modo tablet" (ocultar automaticamente a barra de tarefas no modo tablet). A barra de tarefas ficará oculta quando o dispositivo retornar ao modo tablet. Você pode alternar para o modo tablet tocando no botão Notificações no canto inferior direito da área de trabalho e, em seguida, tocando no botão "modo tablet".
Abra a barra de tarefas passando o ponteiro do mouse sobre a parte inferior da tela. Quando você posiciona o ponteiro do mouse na parte inferior da tela, uma barra de tarefas aparecerá. A barra de tarefas permanece oculta depois que você afasta o ponteiro do mouse.- Se estiver em um tablet, você pode abrir a barra de tarefas deslizando de baixo para cima na tela.
Altere a posição da barra de tarefas. Você pode usar o menu "Localização da barra de tarefas na tela" para alterar a posição da barra de tarefas na tela. Talvez você ache mais conveniente quando a barra de tarefas estiver localizada na lateral ou acima da tela. As alterações serão aplicadas imediatamente. propaganda
Método 2 de 4: no Windows 7, 8 e Vista
Clique com o botão direito na barra de tarefas e selecione "Propriedades". Se você usa o Windows 8, selecione "Desktop" no menu Iniciar ou clique em ⊞ Win+D para abrir a visualização da área de trabalho.
Marque a caixa "Ocultar automaticamente a barra de tarefas". Esta opção está localizada na guia "Barra de tarefas".
Clique "Aplique". A barra de tarefas desaparecerá. Você pode clicar em "OK" para fechar o menu ou ajustar outras configurações.
Use o ponteiro do mouse para reabrir a barra de tarefas. A barra de tarefas aparecerá quando você passar o ponteiro do mouse sobre a parte inferior da tela e se ocultará se você passar o mouse fora dela. propaganda
Método 3 de 4: solução de problemas
Verifique se há programas que mantêm a barra de tarefas aberta. Se um programa estiver piscando na barra de tarefas, a barra de tarefas não poderá ser fechada. Clique no programa que está piscando para mudar para esse programa; a mensagem irá parar neste momento.
Verifique os ícones da bandeja do sistema. A bandeja do sistema está no canto inferior direito da tela, ao lado do relógio. Como os programas na barra de tarefas, os ícones da bandeja do sistema mantêm a barra de tarefas aberta para que você possa notificá-lo. Clique no ícone de notificação para ver o que o programa precisa.
- O ícone do programa pode estar oculto. Clique na marca de seta à esquerda da linha do ícone para ver se o ícone está oculto.
Desative as notificações de programas específicos. Se você ignorar as notificações com frequência ou se algo não disparar e a barra de tarefas travar, você pode desativar todas as notificações.
- No Windows 10 - Clique no menu Iniciar e escolha "Configurações".Selecione "Sistema"> "Notificações e ações". Você pode desativar as notificações de um aplicativo específico ou desativar todas as opções principais da lista.
- Windows 7, 8 e Vista - Clique na seta expandida ao lado dos ícones da bandeja do sistema e selecione "Personalizar". Encontre o aplicativo para o qual deseja desativar as notificações e selecione "Ocultar ícone e notificações".
Tente aplicar as configurações novamente. Às vezes, desabilitar e reabrir o recurso de ocultação automática corrigirá a falha de fechamento da barra de tarefas. Abra a janela Configurações (Windows 10) ou Propriedades novamente e desative o recurso de ocultação automática. No Windows 8 e anteriores, clique em "Aplicar". Em seguida, reative o recurso e aplique as configurações.
Reinicie o Windows Explorer. Esta é a interface do usuário do Windows, redefini-la pode corrigir o problema da barra de tarefas.
- Calma Ctrl+⇧ Shift e clique com o botão direito na barra de tarefas.
- Selecione "Sair do Explorer" no menu. A barra de tarefas junto com todos os ícones e pastas desaparecerão.
- pressione Ctrl+⇧ Shift+Esc para abrir o Gerenciador de Tarefas.
- Clique em "Arquivo" → "Executar nova tarefa".
- Digite "explorer" e clique em ↵ Entre. O gerenciador de arquivos será recarregado.
Método 4 de 4: Solução de problemas no Windows 10
Pressione.⊞ Win+Re digite "powershell" para abrir o PowerShell. Se você estiver no Windows 10 e não conseguir ocultar a barra de tarefas, pode tentar usar o recurso PowerShell para corrigi-lo.
Clique com o botão direito no ícone do PowerShell na barra de tarefas e selecione "Executar como administrador" (Executar como administrador). Em seguida, confirme que deseja continuar. A nova janela do PowerShell "Administrador" aparecerá.
Copie e cole o seguinte comando. Certifique-se de colar o comando na janela "Administrador" correta:
- Get-AppXPackage -AllUsers | Foreach {Add-AppxPackage -DisableDevelopmentMode -Register "$ ($ _. InstallLocation) AppXManifest.xml"}
Execute o comando. Você verá alguns erros quando o comando for executado, mas fique à vontade para ignorá-los.
Clique ou toque no menu Iniciar após a conclusão do comando. Você verá que a barra de tarefas está oculta. propaganda
Adendo
- Você não poderá ocultar permanentemente a barra de tarefas em versões posteriores do Windows.