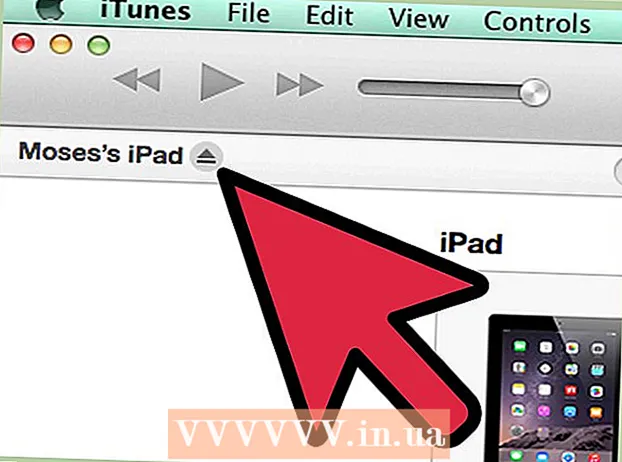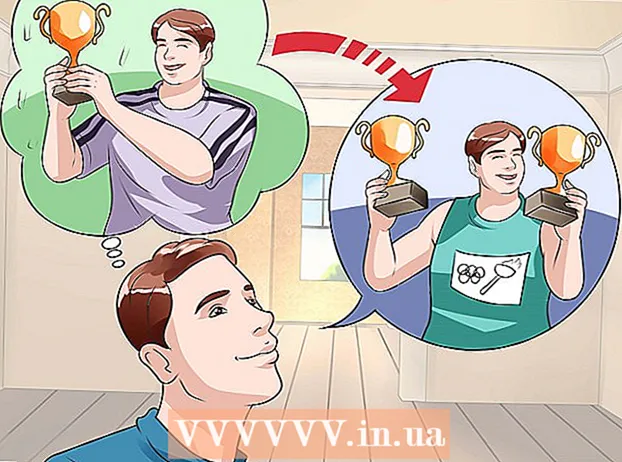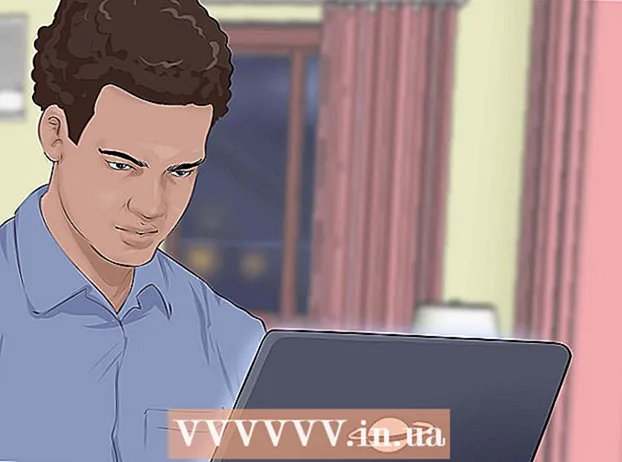Autor:
Christy White
Data De Criação:
8 Poderia 2021
Data De Atualização:
25 Junho 2024

Contente
- Dar um passo
- Parte 1 de 5: Instalando o Dropbox
- Parte 2 de 5: como orientar-se no aplicativo Dropbox
- Parte 3 de 5: Conectando um computador
- Parte 4 de 5: Adicionando arquivos ao seu Dropbox
- Parte 5 de 5: Gerenciando seus arquivos Dropbox
Dropbox é um aplicativo que usa gerenciamento de dados em nuvem. Com isso você pode compartilhar facilmente todos os seus arquivos com computadores, tablets e telefones. Com uma conta do Dropbox, você pode baixar arquivos facilmente para o seu iPad; você pode até usar o Dropbox para reproduzir arquivos de vídeo que o iTunes não consegue reproduzir. O Dropbox permite que você sincronize seus arquivos em todas as suas contas e computadores. Você também pode usá-lo para compartilhar seus arquivos e colaborar com outras pessoas.
Dar um passo
Parte 1 de 5: Instalando o Dropbox
 Baixe o aplicativo Dropbox na App Store. Você pode baixar o aplicativo gratuitamente.
Baixe o aplicativo Dropbox na App Store. Você pode baixar o aplicativo gratuitamente. - Abra a App Store. Certifique-se de estar conectado a uma rede.
- Pesquise por "Dropbox".
- Toque no botão "Baixar" e depois em "Instalar" localizado ao lado do aplicativo Dropbox nos resultados da pesquisa. Pode levar alguns minutos para que o aplicativo seja totalmente baixado e instalado.
 Abra o aplicativo Dropbox para criar uma nova conta. As contas do Dropbox são gratuitas e oferecem 2 GB de espaço de armazenamento. Se você deseja expandir o espaço de armazenamento, pode pagar por isso.
Abra o aplicativo Dropbox para criar uma nova conta. As contas do Dropbox são gratuitas e oferecem 2 GB de espaço de armazenamento. Se você deseja expandir o espaço de armazenamento, pode pagar por isso. - Toque em "Criar conta" e siga as instruções para criar sua conta. Se você já possui uma conta, toque em "Inscrever-se" para começar.
 Decida se deseja ativar o "Upload de câmera". Se você habilitar esta opção, novas fotos e vídeos que você fizer com o iPad serão salvos automaticamente em sua conta do Dropbox. Você pode ativar ou desativar essa opção posteriormente, se mudar de ideia.
Decida se deseja ativar o "Upload de câmera". Se você habilitar esta opção, novas fotos e vídeos que você fizer com o iPad serão salvos automaticamente em sua conta do Dropbox. Você pode ativar ou desativar essa opção posteriormente, se mudar de ideia. - Se você estiver usando apenas a conta gratuita, você pode querer desligar esta opção. Ao salvar fotos e vídeos sempre, o espaço de armazenamento será preenchido rapidamente.
Parte 2 de 5: como orientar-se no aplicativo Dropbox
 Selecione a guia Arquivos para visualizar seus arquivos. Esta é a guia que é aberta por padrão quando você abre o Dropbox e mostra todos os arquivos e pastas armazenados na conta do Dropbox. Ao clicar em um arquivo, você verá uma visualização no painel direito.
Selecione a guia Arquivos para visualizar seus arquivos. Esta é a guia que é aberta por padrão quando você abre o Dropbox e mostra todos os arquivos e pastas armazenados na conta do Dropbox. Ao clicar em um arquivo, você verá uma visualização no painel direito. - Se você estiver usando o Dropbox pela primeira vez, provavelmente verá apenas o arquivo "Primeiros passos". Ele explica alguns recursos da versão do Dropbox para computador.
- Você pode usar pastas para organizar seus arquivos.
 Selecione a guia Fotos para ver as fotos em sua conta do Dropbox. As fotos são classificadas cronologicamente com base na data de upload.
Selecione a guia Fotos para ver as fotos em sua conta do Dropbox. As fotos são classificadas cronologicamente com base na data de upload.  Selecione a guia Favoritos para visualizar os arquivos que você marcou para armazenamento local. Tudo na sua conta do Dropbox que você marcou como Favorito será baixado para o seu iPad, onde será armazenado. Você pode visualizar este arquivo mesmo quando o iPad não está conectado à internet.
Selecione a guia Favoritos para visualizar os arquivos que você marcou para armazenamento local. Tudo na sua conta do Dropbox que você marcou como Favorito será baixado para o seu iPad, onde será armazenado. Você pode visualizar este arquivo mesmo quando o iPad não está conectado à internet.  Selecione a guia Configurações para alterar as configurações do aplicativo e da conta. Esta guia permite que você veja quanto espaço de armazenamento ainda resta, habilite ou desabilite o upload da câmera, defina um bloqueio de senha de aplicativo e vincule seu aplicativo Dropbox a um computador.
Selecione a guia Configurações para alterar as configurações do aplicativo e da conta. Esta guia permite que você veja quanto espaço de armazenamento ainda resta, habilite ou desabilite o upload da câmera, defina um bloqueio de senha de aplicativo e vincule seu aplicativo Dropbox a um computador.
Parte 3 de 5: Conectando um computador
 Visite o site do Dropbox Connect em seu computador. Entrardropbox.com/connect no seu navegador. Você verá um logotipo do Dropbox em um código que pode ser escaneado.
Visite o site do Dropbox Connect em seu computador. Entrardropbox.com/connect no seu navegador. Você verá um logotipo do Dropbox em um código que pode ser escaneado. - O Dropbox é o melhor se você o instalou em todos os seus dispositivos. Isso lhe dá acesso aos arquivos em todos os dispositivos nos quais você instalou o Dropbox.
 Abra a guia Configurações no aplicativo Dropbox.
Abra a guia Configurações no aplicativo Dropbox. Toque em "Parear um computador". O Dropbox solicitará acesso à câmera. Ele usará a câmera para ler o código de barras durante a configuração. Se você já recusou esta solicitação, abra os Ajustes do iPad. Escolha Privacidade, depois Câmera e ative o Dropbox.
Toque em "Parear um computador". O Dropbox solicitará acesso à câmera. Ele usará a câmera para ler o código de barras durante a configuração. Se você já recusou esta solicitação, abra os Ajustes do iPad. Escolha Privacidade, depois Câmera e ative o Dropbox.  Quando perguntado se você está perto de um computador, toque em "Sim, continue".
Quando perguntado se você está perto de um computador, toque em "Sim, continue". Aponte a câmera do iPad em direção à tela para que o logotipo do Dropbox fique na tela do iPad. Segure o iPad por um momento para que ele possa ler o código.
Aponte a câmera do iPad em direção à tela para que o logotipo do Dropbox fique na tela do iPad. Segure o iPad por um momento para que ele possa ler o código.  Execute a instalação. Assim que o código for verificado, o site do Dropbox fará o download de um instalador para a versão do Dropbox para computador. Execute a instalação em seu computador.
Execute a instalação. Assim que o código for verificado, o site do Dropbox fará o download de um instalador para a versão do Dropbox para computador. Execute a instalação em seu computador.  Abra a pasta Dropbox no seu computador. Você pode acessar a pasta Dropbox por meio do atalho na área de trabalho ou escolhendo Dropbox na seção Favoritos do Windows Explorer ou Finder (no Mac).
Abra a pasta Dropbox no seu computador. Você pode acessar a pasta Dropbox por meio do atalho na área de trabalho ou escolhendo Dropbox na seção Favoritos do Windows Explorer ou Finder (no Mac). - Tudo o que você adiciona a esta pasta através do computador pode ser acessado através do iPad e vice-versa.
 Instale o Dropbox em todos os seus dispositivos. O Dropbox está disponível para Windows, Mac, iOS, Android e Windows Phone. Você poderá obter o máximo do Dropbox se ele estiver instalado em todos os seus dispositivos.
Instale o Dropbox em todos os seus dispositivos. O Dropbox está disponível para Windows, Mac, iOS, Android e Windows Phone. Você poderá obter o máximo do Dropbox se ele estiver instalado em todos os seus dispositivos.
Parte 4 de 5: Adicionando arquivos ao seu Dropbox
 Adicione um arquivo com o botão Compartilhar de outros aplicativos. A maneira mais fácil de adicionar arquivos ao Dropbox do iPad é compartilhá-los por meio de outro aplicativo.
Adicione um arquivo com o botão Compartilhar de outros aplicativos. A maneira mais fácil de adicionar arquivos ao Dropbox do iPad é compartilhá-los por meio de outro aplicativo. - Abra o arquivo no aplicativo que normalmente abre esses arquivos. Por exemplo, se você deseja adicionar uma foto ao Dropbox, primeiro abra essa foto no aplicativo Fotos. Para adicionar um anexo de um e-mail, primeiro abra-o no aplicativo Mail.
- Toque no botão "Compartilhar". Este botão se parece com uma caixa com uma seta saindo. Isso abrirá o menu de compartilhamento.
- Selecione "Salvar no Dropbox" na segunda linha. Se você não vir esta opção, toque em "Mais" e ative a opção Dropbox.
- Selecione o local em seu Dropbox onde deseja salvar o arquivo. Agora você verá todas as suas pastas, com o local mais recente no topo da lista.
- Toque em "Salvar" e espere que o arquivo seja enviado para o seu Dropbox.
 Adicione um arquivo do aplicativo Dropbox. Você pode usar o recurso "Upload de arquivo" para fazer upload de fotos do aplicativo Fotos no iCloud Drive.
Adicione um arquivo do aplicativo Dropbox. Você pode usar o recurso "Upload de arquivo" para fazer upload de fotos do aplicativo Fotos no iCloud Drive. - Abra o aplicativo Dropbox e selecione a guia Arquivos.
- Toque no botão "..." na parte superior da guia Arquivos.
- Toque em "Carregar arquivo" e escolha onde o arquivo que deseja carregar está localizado. Se você selecionar "Fotos", o Dropbox solicitará que você acesse as fotos no seu iPad. Se você selecionar iCloud, verá os arquivos e pastas em seu iCloud Drive.
- Selecionar um arquivo fará o upload para o Dropbox.
 Arraste arquivos para a pasta Dropbox em seu computador. Você pode adicionar qualquer arquivo do seu computador à pasta Dropbox. Este arquivo estará disponível no iPad assim que for carregado. O tempo que leva para fazer o upload depende do tamanho do arquivo e da velocidade de sua conexão com a Internet.
Arraste arquivos para a pasta Dropbox em seu computador. Você pode adicionar qualquer arquivo do seu computador à pasta Dropbox. Este arquivo estará disponível no iPad assim que for carregado. O tempo que leva para fazer o upload depende do tamanho do arquivo e da velocidade de sua conexão com a Internet.
Parte 5 de 5: Gerenciando seus arquivos Dropbox
 Abra os arquivos com o Dropbox. Você pode usar o Dropbox para abrir os arquivos adicionados de seu computador. Qualquer arquivo que possa ser aberto com o recurso Visualizar do iPad (imagens, documentos, PDFs, etc.) será exibido no Dropbox. Se o iPad não conseguir abrir uma determinada extensão de arquivo, você precisará de um aplicativo que consiga.
Abra os arquivos com o Dropbox. Você pode usar o Dropbox para abrir os arquivos adicionados de seu computador. Qualquer arquivo que possa ser aberto com o recurso Visualizar do iPad (imagens, documentos, PDFs, etc.) será exibido no Dropbox. Se o iPad não conseguir abrir uma determinada extensão de arquivo, você precisará de um aplicativo que consiga. - O Dropbox pode abrir vários arquivos de vídeo sem a necessidade de outro aplicativo. No entanto, se você marcou o arquivo como Favorito, precisará de um aplicativo que suporte esse tipo de arquivo.
 Classifique os arquivos em pastas. As pastas podem ajudá-lo a organizar os arquivos.
Classifique os arquivos em pastas. As pastas podem ajudá-lo a organizar os arquivos. - Toque no botão "…" e selecione "Criar pasta" para criar uma pasta no Dropbox. Você também pode criar pastas dentro de pastas. Você faz isso da mesma maneira.
- Toque no botão "…" e escolha "Selecionar". Isso permitirá que você selecione vários arquivos de uma vez.
- Toque em "Mover" na parte inferior da tela depois de selecionar os arquivos. Você pode então escolher uma pasta para onde deseja mover os arquivos.
 Marque os arquivos como favoritos. Favoritos são arquivos que você marcou para armazenamento no iPad. Isso permite que você visualize os arquivos no iPad a qualquer momento, mesmo se não estiver conectado à Internet.
Marque os arquivos como favoritos. Favoritos são arquivos que você marcou para armazenamento no iPad. Isso permite que você visualize os arquivos no iPad a qualquer momento, mesmo se não estiver conectado à Internet. - Abra o aplicativo Dropbox e vá para a guia Arquivos.
- Toque no arquivo que deseja adicionar aos Favoritos.
- Toque na estrela acima da visualização do arquivo. Repita isso para os outros arquivos que deseja adicionar aos Favoritos.
- Toque na guia Favoritos para ver todos os arquivos armazenados no iPad.
 Compartilhe uma pasta com outras pessoas. Você pode compartilhar as pastas da sua conta do Dropbox com outras pessoas. Essas pessoas poderão acessar a pasta que você compartilha, mas não as outras pastas e arquivos em seu Dropbox.
Compartilhe uma pasta com outras pessoas. Você pode compartilhar as pastas da sua conta do Dropbox com outras pessoas. Essas pessoas poderão acessar a pasta que você compartilha, mas não as outras pastas e arquivos em seu Dropbox. - Abra a pasta que deseja compartilhar.
- Toque no botão Compartilhar na parte superior da pasta aberta. Este botão se parece com uma caixa com uma seta saindo.
- Escolha como deseja compartilhar os arquivos. Se você escolher "Enviar link", receberá um link para a pasta do Dropbox onde qualquer pessoa pode baixar os arquivos. Se você escolher "Convidar pessoas para participar ...", você poderá adicionar usuários que podem editar os arquivos e sincronizar a pasta com sua própria conta do Dropbox.