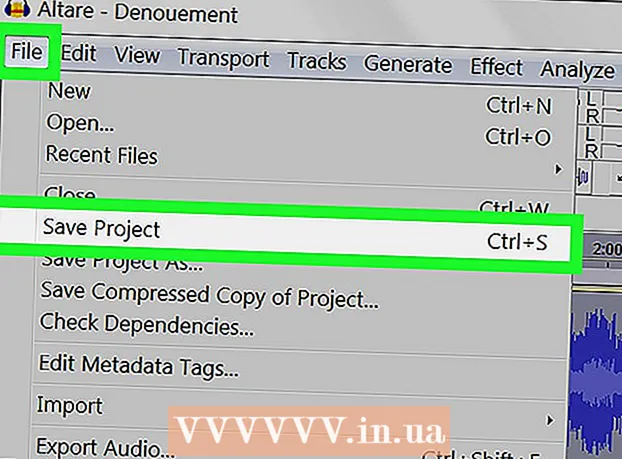Autor:
Lewis Jackson
Data De Criação:
12 Poderia 2021
Data De Atualização:
1 Julho 2024

Contente
Baixar arquivos é uma das principais tarefas ao usar a Internet. Você pode encontrar quase tudo na rede e deve ter baixado muitos arquivos desde que começou a usar o computador. O sistema operacional sempre tenta colocar todos os arquivos baixados em um local principal, mas há momentos em que o arquivo baixado ficará espalhado por todo o computador. Se você souber encontrar arquivos baixados rapidamente, economizará muito tempo e dores de cabeça.
Passos
Método 1 de 4: Encontre arquivos baixados no Windows
Verifique a pasta Downloads. No Windows, a pasta Downloads atua como um local para download para a maioria dos programas para todos os usuários. Aqui estão algumas maneiras de encontrar a pasta Downloads:
- Clique no menu Iniciar e escolha seu nome de usuário. A pasta Downloads estará na janela pop-up.
- Abra o Windows Explorer ⊞ Win+E. A pasta Downloads pode estar no painel esquerdo, em "Favoritos" ou "Computador / Este PC".
- pressione ⊞ Win+R e entrar shell: downloads. pressione ↵ Entre para abrir a pasta Downloads.

Verifique outro local. Se você baixar muitos programas, é provável que esses arquivos estejam espalhados por todos os lados. Os locais mais comuns para downloads de arquivos são a pasta Desktop e Documents / My Documents.- Se o seu computador tiver uma unidade extra para armazenamento de dados, verifique se você já criou uma pasta contendo arquivos baixados nessa unidade.

Encontre o arquivo. Se você souber o nome do arquivo baixado, poderá procurá-lo para abrir rapidamente. pressione ⊞ Win e comece a digitar o nome do arquivo. O arquivo aparecerá nos resultados da pesquisa.
Abra o arquivo baixado. Não é difícil abrir a maioria dos arquivos baixados da Internet, mas alguns formatos podem ser um pouco estranhos. Você pode ler os artigos abaixo ou aprender online para aprender como abrir alguns arquivos incomuns.- Tocar arquivo de vídeo MKV
- Gravar arquivo de imagem ISO
- Extraia o arquivo RAR
- Usar arquivo BIN
- Baixar arquivos Torrent
Método 2 de 4: Encontre arquivos baixados no OS X
Verifique a pasta Downloads. No OS X, a pasta Downloads serve como local para download para a maioria dos programas para todos os usuários. Aqui estão algumas maneiras de encontrar um diretório de download:
- Clique na pasta Downloads na barra Dock.
- Clique no menu Ir e escolher Transferências
- Abra uma janela do Finder. pressione ⌥ Opt+⌘ Cmd+eu para abrir a pasta Downloads.
Verifique outros diretórios. Os arquivos baixados tendem a se espalhar pelo computador ao longo do tempo, especialmente se você usar muitos programas para baixá-los. Alguns locais comuns onde os downloads de arquivos geralmente estão concentrados incluem a área de trabalho ou a pasta Documentos.
- Se o seu computador tiver uma unidade extra para armazenamento de dados, verifique se você já criou uma pasta contendo arquivos baixados nessa unidade.
Encontre o arquivo. Se você souber o nome do arquivo baixado, poderá procurá-lo para abrir rapidamente. Abra uma janela do Finder e clique em ⌘ Cmd+F para abrir a barra de pesquisa, digite um nome de arquivo e selecione uma palavra nos resultados da pesquisa.
Abra o arquivo baixado. Não é difícil abrir a maioria dos arquivos baixados da Internet, mas alguns formatos podem ser um pouco estranhos. Você pode ler os artigos abaixo ou aprender online para aprender como abrir alguns arquivos incomuns.
- Tocar arquivo de vídeo MKV
- Gravar arquivo de imagem ISO
- Extraia o arquivo RAR
- Usar arquivo BIN
- Baixar arquivos Torrent
Método 3 de 4: Gerenciando arquivos baixados no Chrome
Abra a lista de Downloads. Você pode abrir a lista de arquivos baixados recentemente do Chrome clicando no botão Menu (☰) e selecionando Downloads ou pressionando Ctrl+J (no Windows) e ⌘ Cmd+J (com Mac).
Navegue na lista de arquivos baixados recentemente. O Chrome armazena o histórico de download por várias semanas, a menos que você o exclua ativamente. Ao clicar em qualquer coisa da lista, o arquivo será aberto (se ainda existir). Você também pode clicar no link "Mostrar na pasta" para abrir a pasta que contém o arquivo selecionado.
Abra a pasta Downloads. Clique no link "Abrir pasta de downloads" no canto superior direito para abrir a pasta onde o Chrome salva seus downloads. Por padrão, esta é a pasta Downloads localizada na pasta do usuário.
Mude para o diretório onde os downloads do Chrome estão localizados. Clique no botão Menu do Chrome (☰) e selecione Configurações (Configuração). Role para baixo e clique no link "Mostrar configurações avançadas". Na seção "Downloads", você pode definir uma nova pasta para downloads do Chrome clicando no botão Alterar ....
- Você também pode escolher que o Chrome solicite que você salve o arquivo antes de fazer o download.
Método 4 de 4: Gerenciando arquivos de download no Firefox
Abra a lista de downloads recentes. Clique no botão de seta para baixo no canto superior direito da janela do Firefox. Os arquivos baixados recentemente serão exibidos. Quando você clica no ícone de pasta ao lado de um arquivo, a pasta que contém o arquivo selecionado é aberta.
Abra a Biblioteca de Downloads. Na lista de downloads recentes, clique em "Mostrar todos os downloads". A Biblioteca do Firefox será aberta com a guia Downloads selecionada. Todos os arquivos baixados armazenados serão exibidos aqui. Você pode usar a barra de pesquisa para encontrar conteúdo específico.
Altere a pasta de download do Firefox. Clique no botão Menu do Firefox (☰), selecione Opções (Opcional) e clique na guia "Geral". Você pode alterar o diretório no qual os downloads são salvos clicando em Procurar ....
- Você também pode escolher que o Firefox solicite que você salve o arquivo antes de fazer o download.