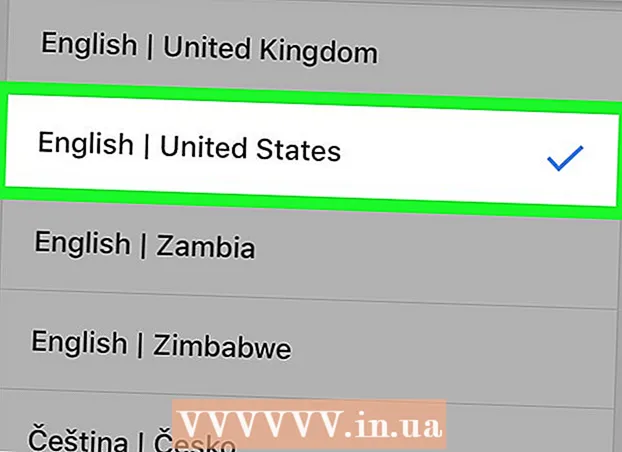Autor:
Monica Porter
Data De Criação:
20 Marchar 2021
Data De Atualização:
1 Julho 2024

Contente
Este artigo mostra como adicionar um segundo roteador à sua rede doméstica ou de pequena empresa. Se você quiser adicionar mais computadores ou outros dispositivos à rede doméstica ou de pequena empresa, mas não tiver portas suficientes, tente adicionar um segundo roteador. Além de expandir a rede, um segundo roteador também é instalado em locais onde o Wi-Fi está "bloqueado" por sinais sem fio fracos ou inexistentes.
Passos
Parte 1 de 3: Configurando o primeiro roteador
Conecte um modem (modem) ao primeiro roteador. Use um cabo Ethernet para conectar a porta WAN do roteador à porta WAN / Internet do modem de alta velocidade. Para os fins deste artigo, um roteador conectado ao modulador será denominado "roteador 1".
- Alguns roteadores incorporam a funcionalidade de um modulador de alta velocidade. Se o roteador 1 tiver esta função, você só precisa conectar o dispositivo com um cabo de rede.
- A porta WAN também é chamada de "Internet".

Spike Baron
O engenheiro de rede e suporte Spike Baron é o proprietário da Spike's Computer Repair. Com mais de 25 anos de experiência no setor de tecnologia, seu negócio é especializado em consertar computadores e Macs, comercializar computadores usados, remover vírus, restaurar dados, atualizar software e Hardware. Ele possui a certificação CompTIA A + e é um especialista em soluções Microsoft.
Spike Baron
Engenheiro de rede e suporte para desktopA operadora de rede geralmente limita a velocidade da Internet. Portanto, conectar-se ao segundo roteador não ajudará. Você deve primeiro consultar sua operadora para ver se adicionar um segundo roteador melhora sua velocidade de internet Ou se eles podem aumentar o limite para você.

Conecte o roteador 1 ao computador. Use um cabo Ethernet para conectar uma das portas LAN do roteador 1 à porta Ethernet do seu computador.- Você também pode se conectar ao roteador sem fios, digitando o nome wi-fi e a senha.

Ligue o modem e o roteador 1. Você precisa esperar enquanto os dois dispositivos são inicializados.
Abra um navegador da web. Você precisará de um navegador da web para se conectar à interface de administração do roteador 1.
Digite o endereço IP do roteador 1 na barra de endereço. Digite o endereço IP do roteador 1 na barra de endereços na parte superior do seu navegador. A tela mostrará a página de login da conta do administrador do roteador.Você precisa verificar o manual ou o site do fabricante para encontrar o endereço IP padrão do roteador 1.
- Aqui estão alguns dos endereços IP padrão usados por muitos roteadores:
- 2Wire: 192.168.1.1, 192.168.0.1, 192.168.1.254, 10.0.0.138
- Apple: 10.0.0.1
- Belkin: 192.168.1.1, 192.168.2.1, 10.0.0.2, 10.1.1.1
- Dlink: 192.168.1.1, 192.168.0.1, 192.168.0.101, 192.168.0.30, 192.168.0.50, 192.168.15.1, 192.168.254.254, 192.168.1.254, 192.168.0.10, 192.168.15.1, 10.0.0.1, 10.0.0.2, 10.1.1.1, 10.90.90.90,
- Netgear: 192.168.0.1, 192.168.0.227
- Aqui estão alguns dos endereços IP padrão usados por muitos roteadores:
Faça login com o nome de usuário e a senha do seu roteador 1. Isso abrirá a interface do administrador do roteador 1. Consulte o manual do fabricante ou o site da Web para encontrar o nome de usuário e a senha padrão do roteador 1.
- A maioria dos roteadores escolhe "admin" como nome de usuário e senha. Você também pode tentar inserir "Senha" ou "12345678" no campo de senha. Em alguns roteadores, o nome de usuário ou a senha são deixados em branco.
- Se você digitou a senha correta, mas ainda não consegue se conectar, verifique o manual de instruções ou o site do fabricante para saber como redefinir as configurações de fábrica do roteador.
Habilite o DHCP no roteador 1. Isso permitirá que o roteador 1 atribua todos os endereços IP em sua rede.
- Essas configurações são normalmente encontradas em “Configurações de rede” ou “Configurações de LAN”. A interface do administrador do roteador varia de acordo com o fabricante e o modelo.
- Na maioria dos casos, o servidor DHCP é habilitado por padrão.
Verifique a rede e a conexão com a Internet. Visite qualquer site (como https://www.wikihow.com) para ver se você possui uma conexão com a Internet. Certifique-se de que sua configuração de rede ainda tenha espaço para uma porta LAN aberta no roteador 1.
Desconecte o roteador 1 do computador. Simplesmente desconecte o cabo Ethernet que conecta o roteador 1 ao seu computador e mantenha o resto das conexões. propaganda
Parte 2 de 3: Configurando o segundo roteador
Conecte e inicialize o segundo roteador. Certifique-se de que há tomadas elétricas e computadores suficientes nas proximidades de onde deseja que o segundo roteador seja instalado. Agora você só precisa conectar e inicializar o dispositivo. Este é o dispositivo denominado "roteador 2" no escopo deste artigo.
Conectando o computador ao roteador 2. Primeiro, use um cabo Ethernet para conectar à porta LAN do roteador 2. A próxima etapa é conectar à porta Ethernet do computador.
Digite o endereço IP do Roteador 2 na barra de endereços do navegador da web. A tela mostrará a página de login da conta do administrador do roteador 2.
- Para a maioria dos roteadores, o endereço IP será 192.168.0.1, 192.168.1.1 ou 10.0.0.1.
Faça login com o nome de usuário e senha do roteador 2. Use o nome de usuário e a senha padrão para fazer login na interface de administrador do roteador 2, da mesma forma que você fez com o seu roteador 1. Você precisa verificar o manual do usuário ou o site. para encontrar o nome de usuário e a senha padrão.
- Na maioria dos roteadores, o nome de usuário e a senha geralmente são "admin".
Desconecte o DHCP do Roteador 2. Como o DHCP está habilitado no roteador 1, você precisa desabilitar essa conexão no roteador 2 para evitar conflitos de IP. Basta localizar as configurações de DHCP no console de administração e empurrar o controle deslizante do servidor DHCP para “Desligado”.
Atribua um novo endereço IP ao roteador 2. De agora em diante, os endereços IP dos roteadores 1 e 2 provavelmente serão os mesmos. Para evitar colisões de IP, o roteador 2 precisa ter um endereço IP diferente do roteador 1.
- Encontre a opção "LAN" ou "Rede local" na interface de administração. Você verá uma caixa contendo seu endereço IP atual.
- Substitua o endereço IP atual pelo novo endereço IP. O novo endereço IP no roteador 2 deve estar na mesma sub-rede do roteador 1. Isso significa que os três primeiros grupos de números nos endereços IP de ambos os roteadores devem ser iguais. Você só altera o número após o quarto ponto do novo endereço IP para que seja diferente do roteador 1. Este endereço IP deve ser diferente do endereço IP atribuído a outro dispositivo.
Crie um nome e uma senha Wi-Fi para o roteador 2. Será igual ao do Roteador 1.
- Você encontrará essas configurações em um menu intitulado “Wireless”, “Configuração de Wi-Fi” ou algo semelhante.
- Se você não tiver certeza sobre o SSID e a senha do roteador 1, tente pesquisar no dispositivo.
- Se o roteador 2 não for um roteador sem fio, pule esta etapa.
Parte 3 de 3: conexão com a Internet para seu sistema
Desligue o roteador 2. Depois que o roteador 2 estiver configurado, é uma boa ideia reiniciar seu dispositivo - no entanto, continue desligando a energia em vez de inicializar o dispositivo imediatamente.
Conecte o primeiro roteador ao segundo. Primeiro, use um cabo Ethernet para se conectar à porta LAN no roteador 1. Em seguida, conecte-se à primeira porta LAN no roteador 2.
- Certifique-se de não conectar à porta WAN porque as duas portas parecem iguais.
Conecte o roteador 2 à fonte de alimentação e inicialize o dispositivo. O Roteador 2 agora terá o endereço IP que você configurou. Quando o roteador 1 tem uma conexão com a Internet, o roteador 2 também tem uma rede.
Reinicie o computador conectado ao roteador 2. Sempre que você conectar seu computador a um novo dispositivo de rede, é uma boa ideia reiniciá-lo.
Conecte-se a outros computadores e dispositivos. Pode ser uma conexão sem fio ou um cabo Ethernet com uma porta LAN vazia no roteador. O servidor DHCP do Roteador 1 atribuirá automaticamente um endereço IP a cada dispositivo na mesma sub-rede. Agora é a hora de experimentar uma rede expandida! propaganda
Adendo
- Não tenha medo de pedir ajuda. Existem muitos fóruns que oferecem informações úteis e você sempre pode ligar para sua operadora para obter suporte técnico.
- Anote os endereços IP do modem, roteador e de todos os computadores conectados. Isso o ajudará a corrigir problemas de conexão.
- Para aumentar a segurança, você deve instalar um terceiro roteador (NAT). Se você adicionar um terceiro roteador, conecte o cabo Ethernet da porta WAN desse dispositivo à porta LAN no roteador 1 ou 2. Em seguida, ligue o DHCP no roteador 2 e atribua-o a uma rede. crianças são diferentes de outros dispositivos na rede.
Atenção
- Se você permitir que estranhos acessem sua rede Wi-Fi, eles acessarão facilmente os arquivos do computador conectado.