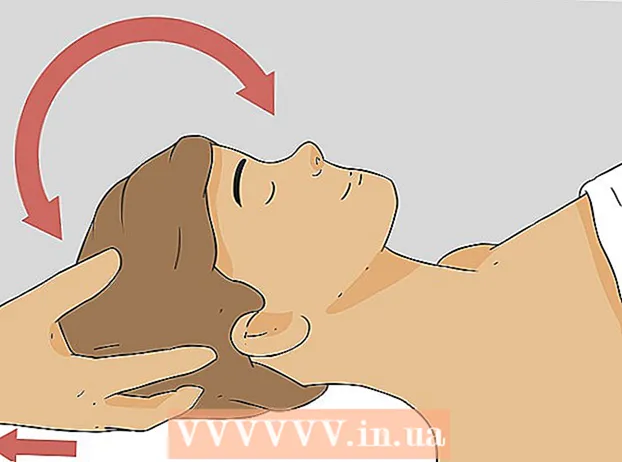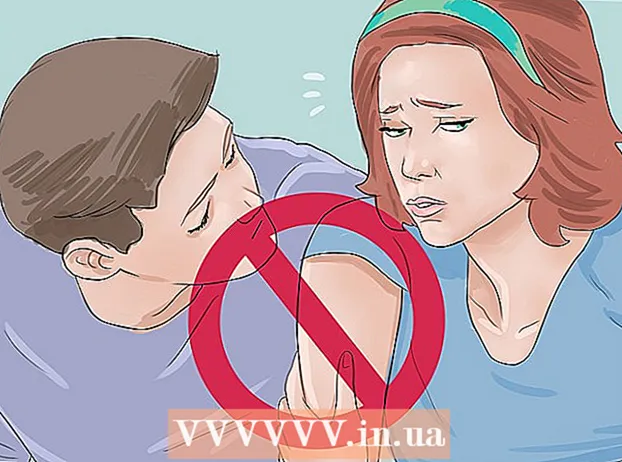Autor:
Lewis Jackson
Data De Criação:
11 Poderia 2021
Data De Atualização:
1 Julho 2024

Contente
Todos nós sabemos que não é fácil tirar uma foto em grupo. Vamos aprender como trocar faces com software de edição e dizer adeus às fotos de grupo ruins. Ou você pode fazer uma piada com suas habilidades de photoshop e trocar os rostos de seus amigos por uma foto engraçada. Basta selecionar as imagens, costurá-las e fazer suas próprias edições.
Passos
Parte 1 de 3: prepare duas fotos
Escolha duas fotos. Decida qual foto servirá como plano de fundo e qual foto é o rosto que você deseja trocar.
- O assunto nas fotos não precisa ser da mesma cor de pele, nem mesmo do mesmo sexo. Com as ferramentas do Photoshop, você poderá mesclar imagens de maneira brilhante.

Abra a imagem no Photoshop. Você precisa carregar a imagem na camada para que ela apareça em duas guias.- Não se esqueça de duplicar a camada para que você possa reutilizá-la com a camada original a qualquer momento se algo der errado (ou talvez você queira refazer).
Abra uma imagem do rosto que você deseja juntar. Você precisa mover o rosto desta foto para a camada de fundo e, finalmente, mesclá-lo com o rosto.

Selecione a ferramenta Laço ou Caneta. Clicar no ícone de laço no painel de ferramentas ou pressionar a tecla L. Lasso dá a você a liberdade de escolher faces de uma forma flexível. Você também pode selecionar a ferramenta pincel no painel de ferramentas. Recomendamos usar a Caneta para obter mais controle ao definir os pontos de ancoragem.
Desenhe uma linha ao redor do rosto desejado. Certifique-se de incluir todas as características faciais exclusivas em sua seleção, como dobras, manchas, rugas, covinhas ou cicatrizes.- Se estiver usando a Caneta, você pode alinhar a seleção clicando nos pontos enquanto mantém pressionada a tecla Ctrl para reposicionar. Depois de definir os pontos de ancoragem, clique com o botão direito e escolha "Fazer Seleção" no menu suspenso.
Copie a seleção. Pressione Ctrl + C no teclado ou clique em Editar> Copiar no menu para copiar a área. propaganda
Parte 2 de 3: colagem
Anexe o rosto desejado à camada de base. Arraste o rosto que deseja unir e solte-o no rosto que deseja substituir.
- Você também pode criar uma nova camada escolhendo Camada> Nova> Camada e pressionando CTRL + V ou Editar> Colar para colar o rosto em outra cabeça.
Converta uma imagem em um objeto inteligente. Clique com o botão direito na imagem e escolha Converter em objeto inteligente para redimensionar a imagem.
Redimensione o rosto desejado para caber na cabeça. Na camada principal, clique em Editar> Transformação livre ou pressione Ctrl + T para ajustar ou girar, se necessário.
- Defina a opacidade para 50% para que você possa ver as duas imagens enquanto redimensiona o rosto.
Alinhe o rosto direito. A melhor maneira de garantir que as duas faces coincidam é seguir os olhos e a boca. Apenas certifique-se de que seus olhos combinem e, em seguida, incline o rosto até que sua boca corresponda.
- Para inclinar o assunto, clique no canto da imagem e gire-o gradualmente até que as imagens estejam alinhadas.
Pressione concordar ou entrar. As imagens correspondem e você pode alterar a opacidade para 100% novamente.
Crie uma máscara de camada para combinar as faces. Escolha a ferramenta pincel e use-a para desfocar os contornos do rosto na imagem de fundo. Você precisa usar o pincel menor porque os contornos são muito sutis.
- Ao usar o pincel para unir a imagem, a cor preta é usada para apagar a imagem acima e mostrar o fundo, enquanto o branco é para devolver o fundo.
Parte 3 de 3: Personalização
Crie uma camada de edição. Escolha Layer> New Adjustment Layer e escolha Hue / Saturation. Marque Usar camada anterior para criar máscara de corte (usar camada anterior para criar máscara de corte).
- Criar uma camada de ajuste é uma maneira segura de realizar várias edições em uma imagem sem perder seu trabalho anterior.
Correção da cor da pele. Nesta etapa, você precisa trabalhar com Hue / Saturation clicando em Image> Adjustment> Hue / Saturation.
- Insira o valor apropriado na célula ou use o controle deslizante para fazer ajustes.
Ajuste de brilho. Use o mesmo menu que você usou para ajustar a cor do rosto.
Use o pincel. Se você achar que há alguns detalhes específicos que precisam de atenção, use a ferramenta pincel para fazer pequenas alterações. Por exemplo, se você notar que seus olhos parecem desmaiados, use um pincel para suavizá-los e experimente brilho ou cores diferentes.
Processo de verificação. Compare as imagens para ver se a colagem parece real. Caso contrário, você precisa realinhar ou desfocar o contorno. propaganda