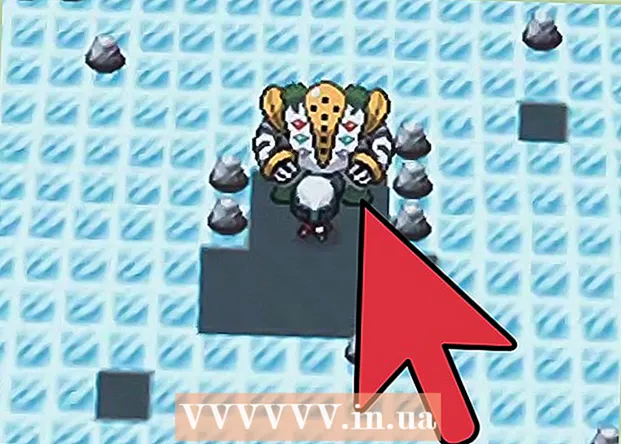Autor:
Lewis Jackson
Data De Criação:
14 Poderia 2021
Data De Atualização:
1 Julho 2024

Contente
Quando a memória se esgota, seu telefone fica lento, a bateria se esgota rapidamente e limita as tarefas que você pode realizar. Ao excluir dados desnecessários do seu celular, você terá mais espaço livre na memória e aumentará a produtividade do seu dispositivo.
Passos
Método 1 de 2: no Android
Identifique quais aplicativos estão ocupando mais memória. Você pode verificar a integridade do seu telefone para ver quanta memória (RAM) está em uso e quais aplicativos ocupam mais espaço. Nota: RAM é memória usada, portanto, apenas ter um pouco de RAM não usada não é um alarme. O Android sempre tenta colocar a maior parte da RAM livre em uso porque essa é a forma mais eficiente de consumo.
- Abra o aplicativo Configurações do seu dispositivo.
- Role para baixo e toque em "Sobre o telefone".
- Clique na opção "Memória". Alguns detalhes básicos sobre o uso da memória do telefone são exibidos.
- Clique no botão "Memória usada por apps". Os aplicativos que usam mais RAM serão exibidos.

Exclua aplicativos antigos. Excluir aplicativos não utilizados ajudará a aumentar a quantidade de espaço livre que o Android tem, bem como liberar RAM se houver muitos aplicativos em execução em segundo plano. Tanto o armazenamento gratuito quanto a RAM ajudarão a melhorar o desempenho do dispositivo Android. Os aplicativos que você comprou ou recebeu gratuitamente podem ser recarregados a qualquer momento na Google Play Store.- Abra o aplicativo Configurações do seu dispositivo.
- Selecione "Aplicativos" ou "Gerenciador de aplicativos".
- Role a lista para baixo para encontrar os aplicativos que você não usa.
- Clique no aplicativo e selecione "Desinstalar" para removê-lo. O aplicativo será removido do dispositivo. Sem o botão "Desinstalar", significa que o aplicativo está integrado ao dispositivo e não pode ser removido.

Desative os aplicativos que você não usa, mas não consegue desinstalar. Muitos dispositivos Android geralmente vêm com dezenas de aplicativos pré-instalados em execução em segundo plano e ocupando recursos do sistema. Esses aplicativos não podem ser desinstalados se o usuário não tiver acesso root ao dispositivo, você pode desabilitá-los. Embora não esteja liberando espaço de memória, esses aplicativos não serão mais iniciados.- Abra o aplicativo Configurações do seu dispositivo.
- Selecione "Aplicativos" ou "Gerenciador de aplicativos".
- Encontre o aplicativo que deseja desativar. Normalmente, eles são aplicativos de fornecedores ou pacotes que você não instala.
- Clique em “Desinstalar atualizações” se disponível. Pode ser necessário pressionar este botão primeiro para obter a opção de desativar o aplicativo.
- Clique em "Desativar". O aplicativo será encerrado e não será mais iniciado.

Transfira imagens para o computador ou nuvem. Se a imagem ocupa muita memória no Android, você pode transferir os dados para um computador ou fazer upload para um serviço de armazenamento em nuvem para liberar espaço no seu dispositivo.- Mudar para PC - Conecte seu dispositivo Android ao computador por meio de um cabo USB. Abra o painel de notificação, clique na opção USB e selecione "Transferência de fotos". Abra a janela Computador / Este PC, clique com o botão direito do mouse no dispositivo Android (que pode exibir apenas o número do modelo) e selecione "Importar fotos e vídeos". Siga as instruções para copiar todas as fotos do dispositivo para a pasta Imagens. Clique no link "Mais opções" e marque a caixa "Excluir arquivos do seu dispositivo após a importação".
- Transferir para Mac - Conecte seu dispositivo Android ao computador Mac por meio de um cabo USB. Abra o painel de notificação, clique na opção USB e selecione "Transferência de fotos". Abra o aplicativo Image Capture em seu Mac e selecione seu dispositivo Android no menu à esquerda. Abra as opções adicionais na parte inferior do menu e selecione "Excluir após importação". Clique em “Importar tudo” para transferir todas as fotos do seu dispositivo Android para o seu Mac e, em seguida, exclua as fotos do Android.
- Upload na nuvem - Faça download do aplicativo Google Fotos, caso ainda não tenha feito. O Google Fotos permite que você faça backup de todas as suas fotos gratuitamente com um pouco de qualidade ou carregue-as no armazenamento do Drive com qualidade original. Abra o menu de configurações do Google Fotos e toque em "Backup e sincronização". Clique em "Tamanho do upload" para escolher se deseja usar o armazenamento gratuito ou o Drive. Contanto que você verifique se a opção "Backup e sincronização" está ativada, as fotos serão enviadas automaticamente. Em seguida, clique em "Liberar espaço" no menu Configurações para excluir todas as fotos das quais você fez backup.
Exclua o arquivo da pasta de download. Se você ainda precisar liberar mais memória, poderá excluir o conteúdo da pasta Downloads. Essa pasta geralmente contém arquivos PDF ou outros formatos que você só baixa para o seu dispositivo e usa uma vez.
- Abra o aplicativo Downloads na gaveta de aplicativos da gaveta de aplicativos. O botão da gaveta do aplicativo possui uma grade de pontos.
- Clique no botão "Excluir" e selecione todos os arquivos que deseja excluir.
- Clique em "Excluir" novamente para excluir todos os arquivos selecionados. Nota: o processo varia ligeiramente de acordo com o fabricante do telefone.
Substitua os aplicativos que consomem RAM. Se algo em seu telefone está consumindo muitos recursos, tente encontrar algumas alternativas. Por exemplo, em vez de usar o aplicativo do Facebook, você pode visitar o site do Facebook. Embora alguns recursos possam estar faltando, você economizará muitos recursos do sistema.
Fique longe de aplicativos que afirmam liberar RAM. Existem muitos aplicativos na Google Play Store que anunciam que podem aumentar o desempenho do sistema. Dependendo de como o Android é projetado, esses aplicativos raramente são eficazes, às vezes até afetando o desempenho em vez de melhorias.
Atualize o software do sistema. A versão mais recente do software do sistema pode melhorar o desempenho de funcionamento do dispositivo. Essas versões às vezes vêm da operadora e às vezes a nova versão pode não ser compatível com o dispositivo antigo.
- Abra o aplicativo Configurações do seu dispositivo.
- Role até a parte inferior do menu e selecione "Atualizações do sistema".
- Clique em "Verificar atualizações" e instale a atualização (se disponível). A atualização geralmente leva cerca de 20 minutos se houver uma nova atualização disponível.
Método 2 de 2: em um iPhone
Reinicie o iPhone periodicamente e com freqüência. Uma reinicialização completa do iPhone irá redefinir a memória do sistema. Além de corrigir aplicativos que não estão funcionando corretamente ou consumindo muitos recursos, esse processo também melhora o desempenho geral do dispositivo.
- Mantenha pressionado o botão liga / desliga até que o controle deslizante de energia apareça na tela.
- Use o dedo para deslizar o controle deslizante para desligar o iPhone.
- Após cerca de 10 segundos, pressione e segure o botão liga / desliga novamente para ligar o iPhone.
Reinicie a RAM do iPhone. Você pode aplicar dicas rápidas para limpar a RAM no iPhone, tornando mais fácil para os aplicativos terem mais memória RAM livre para usar:
- Mantenha pressionado o botão liga / desliga até que o controle deslizante de energia apareça. Mas primeiro você precisa ter certeza de que seu iPhone está desbloqueado.
- Mantenha pressionado o botão Home por 5 segundos depois que o controle deslizante aparecer. Se for bem-sucedido, você retornará à tela inicial. A RAM que está sendo usada será apagada.
Exclua os aplicativos não utilizados. O desempenho do iPhone será melhor se o telefone tiver algum espaço livre disponível. Uma das maneiras mais fáceis de liberar memória é excluir aplicativos que você não usa mais. Como resultado, a memória e a RAM dos aplicativos que normalmente são executados em segundo plano serão liberados. Você pode baixar novamente qualquer aplicativo gratuitamente ou comprado na App Store.
- Encontre o aplicativo que deseja remover na tela inicial.
- Mantenha o aplicativo pressionado até que o ícone comece a se mexer.
- Clique no "X" no canto do aplicativo para excluir. Repita com qualquer outro aplicativo que deseja excluir. Nota: os aplicativos do sistema não poderão excluí-los.
Transfira as fotos tiradas para o computador. Se você tirou muitas fotos, o espaço em seu iPhone pode ficar cheio. Quando a memória se esgota, o sistema fica lento. Este processo de transferência de imagens será diferente dependendo do computador que você usa:
- Para Windows - Conecte seu iPhone ao computador por meio de um cabo USB. Abra a janela Computador / Este PC e clique com o botão direito no ícone do iPhone. Selecione "Importar fotos e vídeos" para começar a importar fotos. Clique em “Mais opções” e marque a caixa “Excluir arquivos do seu dispositivo após a importação”. Siga as instruções na tela para importar fotos para o computador e excluí-las do iPhone.
- Para Mac - Conecte o iPhone ao Mac por meio de um cabo USB. Abra "Captura de Imagem" e selecione iPhone na lista de dispositivos no menu à esquerda. Expanda as opções adicionais na parte inferior do menu e selecione "Excluir após importação". Clique no botão "Importar tudo" para importar as fotos para o seu computador e excluí-las do iPhone.
Desligue alguns efeitos. Algumas transições de menu no iOS podem retardar modelos de iPhone mais antigos. Desative esses efeitos para melhorar o desempenho:
- Abra o aplicativo Configurações e selecione "Geral".
- Clique em "Acessibilidade".
- Clique em "Reduzir Movimento" e ative "Reduzir Movimento".
- Volte ao menu "Acessibilidade" e selecione "Aumentar contraste". Em seguida, ative a opção "Reduzir Transparência".
Exclua a música que você não ouve mais. Assim como as imagens, os arquivos de música podem ocupar muita memória no seu dispositivo. Se o seu telefone ficar com pouca memória, excluir músicas que você não ouve mais pode melhorar o desempenho do dispositivo. Com a música comprada no iTunes, você poderá baixá-la novamente a qualquer momento. Com a música sincronizada de seu computador, você pode restaurá-la por ressincronização.
- Abra o aplicativo Configurações e selecione "Geral".
- Toque em "Armazenamento e uso do iCloud" e selecione "Gerenciar armazenamento" na seção Armazenamento.
- Toque em Música na lista de aplicativos.
- Passe qualquer artista ou música específica da direita para a esquerda e pressione "Excluir". Você também pode tocar em "Todas as músicas" para excluir todas as músicas de uma vez.
Use um aplicativo de verificação de uso de RAM. O iPhone não tem nenhum aplicativo integrado para verificar a quantidade de RAM usada. Isso ocorre porque o sistema manipula implicitamente a distribuição de RAM e não é visível para o usuário. Se você deseja monitorar o uso de RAM, você precisa instalar aplicativos de suporte adicionais.
- Um dos aplicativos mais populares é o System Status, mas você não poderá ver o uso de RAM de cada aplicativo.
Adendo
- Para Android e iPhone, você não precisa fechar todos os aplicativos da lista de uso recente. O sistema pausará esses aplicativos quando você não estiver em uso, limitando assim o consumo de recursos do sistema.