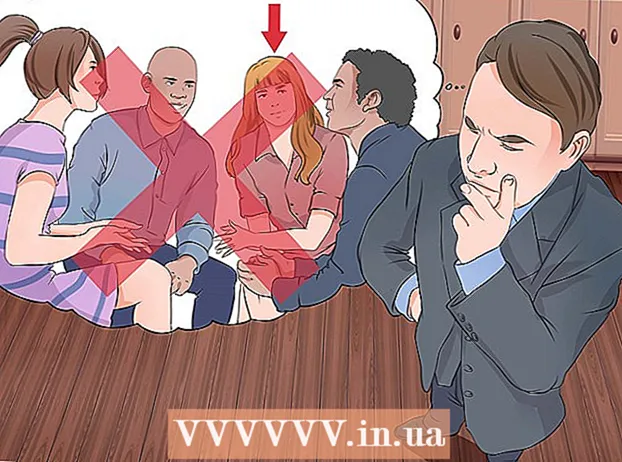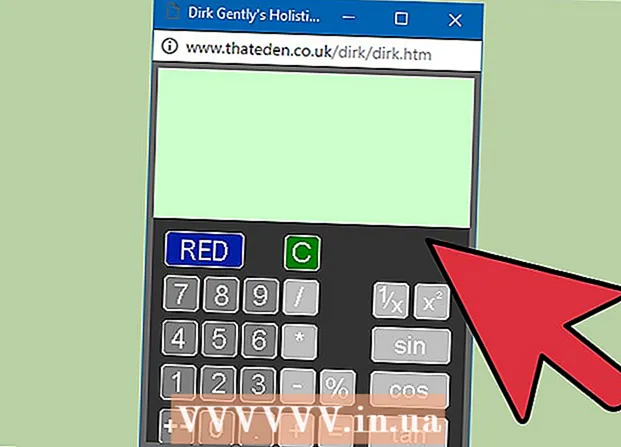Autor:
Robert Simon
Data De Criação:
19 Junho 2021
Data De Atualização:
1 Julho 2024

Contente
Este é um artigo que explica como usar seu computador Windows para gravar áudio de seu dispositivo e áudio externo. Você pode usar um aplicativo gratuito como o Audacity para capturar sons vindos de seu computador, como o som de seus aplicativos de música e vídeo favoritos. Se você deseja gravar com o microfone do seu computador, você pode usar o aplicativo Voice Recorder disponível em todas as versões do Windows. Se você deseja fazer gravações avançadas com uma variedade de músicas (como para sua banda ou projeto musical), aprenda como gravar músicas usando o Audacity.
Passos
Método 1 de 2: Grave o som proveniente do computador usando o Audacity
, importar audácia e clique Audácia nos resultados da pesquisa.

para parar a gravação. Este é o botão próximo ao canto superior esquerdo da janela do Audacity.
A cor verde é exibida na parte superior da janela do Audacity. A gravação será reproduzida através dos alto-falantes ou fones de ouvido do computador.
e escolher

Configurações.- Clique em Sistema.
- Clique em Som (som m).
- Selecione seu microfone no menu "Escolha seu dispositivo de entrada" no painel direito.
- Encontre a barra de ritmo abaixo da linha "Teste seu microfone" no painel direito.
- Fale no microfone. Se a barra de ritmo se mover enquanto você fala, o som está sendo detectado pelo microfone.
- Se a barra de ritmo estiver parada, clique em Propriedades do dispositivo e tente aumentar o volume. Se você ainda estiver tendo problemas, veja como conectar um microfone a um computador.

no canto esquerdo inferior da tela.
Importar gravador de voz. Isso encontrará o Voice Recorder em seu computador. Este é um aplicativo gratuito disponível no Windows 10.
Clique Gravador de voz nos resultados da pesquisa. Os ícones do microfone do aplicativo geralmente são exibidos acima dos resultados. O aplicativo Voice Recorder aparecerá imediatamente na tela após o clique.
Clique no ícone do microfone azul e branco para iniciar a gravação. Esta opção está no canto esquerdo inferior da tela do aplicativo. O programa Voice Recorder começará a gravar a partir do microfone.
- Se você quiser gravar sua voz, fale em um microfone.
Clique nas caixas azul e branca para interromper a gravação. Este é o botão no meio da janela. Isso salvará a gravação e o levará de volta à tela principal do Voice Recorder.
- As gravações serão salvas na pasta Gravações de som dentro Documentos por padrão.
Clique na data da gravação para ouvir a gravação. Suas gravações aparecem no painel esquerdo com as gravações mais recentes acima.
- Para alterar o nome do arquivo, clique com o botão direito do mouse no painel esquerdo e selecione Renomear.
- Para compartilhar sua gravação com outras pessoas, simplesmente clique com o botão direito no arquivo e selecione Compartilhar. Isso permite que você escolha quais aplicativos compartilhar.