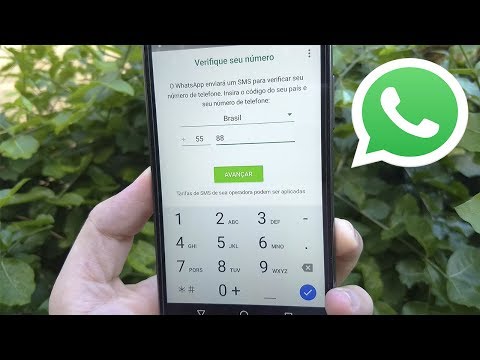
Contente
Este artigo mostra como baixar e instalar o WhatsApp no seu iPhone, Android ou computador.
Passos
Método 1 de 3: no iPhone
Abra a App Store do iPhone. Este aplicativo se parece com um "A" branco em um fundo azul claro. Normalmente, você verá este aplicativo na tela inicial (Tela inicial).

Tocar Pesquisa (Pesquisa). Este botão de lupa está na parte inferior da tela.
Toque na barra "Pesquisar". Você verá esta barra na parte superior da tela.

Tipo Whatsapp barra de pesquisa e toque em Pesquisa. Este botão está no canto inferior direito da tela.
Tocar OBTER (Download) no lado direito do WhatsApp. O WhatsApp é um aplicativo verde que tem uma bolha de bate-papo branca ao redor do seu telefone.
Se você já baixou o WhatsApp antes, este botão terá um ícone de nuvem com uma seta apontando para baixo. Após tocar na nuvem, será perguntado se você deseja baixar o WhatsApp.
Tocar INSTALAR (Instalar) quando notificado. Este botão está na mesma posição que o botão OBTER.
Digite a senha do seu ID Apple, se solicitado. Se você recentemente entrou com seu ID da Apple na App Store, não precisa seguir esta etapa.
- Você também pode usar o seu Touch ID se compatível com o seu iPhone.
Aguarde a conclusão do download e toque em ABRIR (Abrir). Este botão está no lado direito do WhatsApp. Uma vez tocado, o WhatsApp será aberto, permitindo que você continue com a configuração.
Tocar Está bem ou Don and Allow (Não permitido) quando você vir qualquer janela pop-up. Essas janelas perguntarão se você deseja permitir que o WhatsApp acesse seus contatos e se o WhatsApp pode enviar notificações para você.
Tocar Concordar e continuar (Concordar e continuar). Este botão está na parte inferior da tela.
Digite seu número de telefone e toque em Feito (Concluído). Seu número de telefone está no campo de texto no centro da tela, e o botão Feito localizado no canto superior direito.
Tocar sim quando há um anúncio. O WhatsApp enviará um código de confirmação para a seção Mensagens do seu iPhone.
Se não houver um número de telefone onde as mensagens possam ser recebidas, toque em Me liga e seu número receberá uma chamada automática com um código de confirmação.
Toque no botão Página inicial e abra Mensagem. O aplicativo apresenta um balão de bate-papo de cor branca sobre um fundo verde.
Abra mensagens de texto do WhatsApp. Você verá na mensagem algo como "Seu código WhatsApp é ..." (Seu código WhatsApp é ...)
Digite o código de 6 dígitos no WhatsApp. Se digitado corretamente, o WhatsApp permitirá que você prossiga com a personalização do seu perfil.
Digite seu nome. Faça isso tocando no campo de texto "Seu nome" no centro da tela e digitando seu nome.
- Você também pode adicionar uma foto de perfil a esta página.
- Você também tem a opção de tocar Restaurar no canto superior direito da tela para recuperar seu histórico de bate-papo. Este botão só funciona se você já usou o WhatsApp neste telefone antes.
Tocar Feito. Agora que o WhatsApp no seu iPhone está instalado e configurado, você pode começar a usar o WhatsApp! propaganda
Método 2 de 3: no Android
Abra a Google Play Store em seu Android. Este aplicativo possui triângulos multicoloridos em um fundo branco. Você encontrará esse aplicativo na bandeja de aplicativos.
Toque no ícone da lupa. Este botão está no canto superior direito da tela.
Tipo Whatsapp barra de pesquisa e toque no botão Ir (lupa). Esta etapa ajuda a pesquisar o WhatsApp na Play Store; Normalmente, esse seria o resultado superior na página que aparece.
Toque em "WhatsApp Messenger". Esta é a etapa na página do aplicativo WhatsApp.
Tocar INSTALAR (Configuração). Este botão está no canto superior direito da tela.
Toque no botão ACEITAR (Aceito) se houver notificação. Este botão está na parte inferior do menu pop-up. Será perguntado se você aceita downloads do WhatsApp no seu Android.
Aguarde o download do WhatsApp com sucesso e toque em ABRIR (Abrir). Você verá este botão no lado direito da tela. Agora o WhatsApp está instalado no Android e você pode configurá-lo.
Tocar CONCORDE E CONTINUE (Concorde e continue). Este botão está na parte inferior da tela.
Digite seu número de telefone. Você precisa inserir seu número de telefone no campo de texto no centro da página.
Tocar Está bem quando há um anúncio. O WhatsApp enviará uma mensagem de texto com um código de confirmação para o número de telefone fornecido.
Se você não tiver um número de telefone onde possa receber mensagens, toque em Me liga (Ligue para mim) e seu número receberá uma ligação automática informada sobre o código de confirmação.
Abra a seção de mensagens do seu telefone. Você verá uma nova mensagem de texto aqui.
Toque na nova mensagem. A mensagem geralmente dirá "Seu código WhatsApp é ... mas você pode simplesmente tocar neste link para verificar seu dispositivo" (seu código WhatsApp é, mas você pode tocar neste link para autenticar seu dispositivo).
Digite um código de 6 dígitos no WhatsApp. Desde que não haja erros de digitação, esta etapa ajuda na verificação do telefone e redireciona para a página de criação da conta.

Digite seu nome e foto. Você não precisa adicionar uma foto, mas torna mais fácil para outras pessoas em seus contatos reconhecê-lo (especialmente se você usar um nome diferente).- Se você baixou o WhatsApp antes, primeiro terá a opção de restaurar seu histórico de bate-papo.
- Você também pode tocar Use as informações do Facebook para usar seu nome e foto do Facebook.

Tocar Próximo (Contínuo). Este botão está no canto superior direito da tela. O WhatsApp agora está instalado e configurado no Android - você pode começar a usar o WhatsApp nas suas horas vagas. propaganda
Método 3 de 3: no computador
Acesse o site do WhatsApp em seu computador. O endereço do site é https://www.whatsapp.com/. Você pode baixar a versão desktop do WhatsApp nesta página.
O WhatsApp também precisa ser instalado no seu telefone para fazer o login no WhatsApp do computador.
Clique Mac ou PC com Windows. Esta opção está próxima à parte inferior da página da web.
Clique no botão BAIXAR (Carregar) verde. Você deve ver este botão no lado direito da página. Depois de clicar neste botão, o arquivo de instalação do WhatsApp geralmente será baixado imediatamente, mas você pode ter que escolher um local para download.
Dependendo do sistema operacional do seu computador, este botão dirá "Download para Windows 64-Bit" ou "Download para Mac OS X" (versão de download para Mac OS X).
Aguarde o download do arquivo de configuração com êxito e clique duas vezes nele. Normalmente, o arquivo estará na pasta "Downloads" padrão do seu computador (por exemplo, Desktop).
Aguarde a conclusão da instalação do WhatsApp. Após a instalação bem-sucedida, você verá um ícone do WhatsApp do telefone branco em um fundo verde no seu computador.
- Uma janela branca com uma ilustração verde aparecerá enquanto o WhatsApp está sendo instalado.
Clique duas vezes no ícone WhatsApp se o WhatsApp não estiver aberto. Esta etapa abre a página de login do WhatsApp com uma caixa quadriculada em preto e branco (este é o código QR).
Abra o WhatsApp no seu telefone. Se você ainda não tem o WhatsApp no seu telefone, será necessário instalá-lo no seu iPhone ou Android antes de continuar.
Abra o scanner de código WhatsApp. Dependendo do seu telefone, como abrir o scanner QR seria o seguinte:
- Para Iphone - Tocar Configurações (Configuração) no canto inferior direito da tela e clique em WhatsApp Web / Desktop próximo ao topo da tela.
- Para Android - Tocar ⋮, então toque WhatsApp Web no topo do menu.
Aponte a câmera do seu telefone para o código QR. Depois de um tempo, o WhatsApp fará a varredura do código para dar permissão ao computador para fazer login no WhatsApp. Agora você pode usar o WhatsApp no seu computador!
- Se o código QR tiver expirado, clique na seta no centro para atualizar o código.
- Se você não conseguir escanear o código, certifique-se de que todos os códigos QR sejam exibidos na tela do telefone - pode ser necessário aumentar a distância entre o telefone e a tela do computador.
Adendo
- Você pode usar a versão online do WhatsApp visitando o site do WhatsApp (https://web.whatsapp.com/) e digitalizando o código QR para fazer login.
Atenção
- Você não pode usar o WhatsApp em dois ou mais dispositivos móveis ao mesmo tempo.



