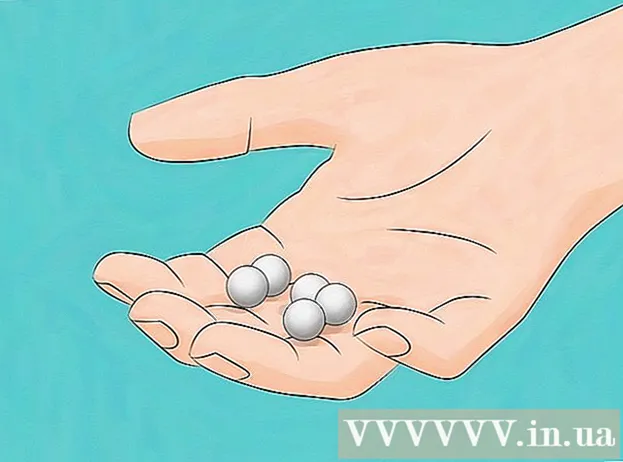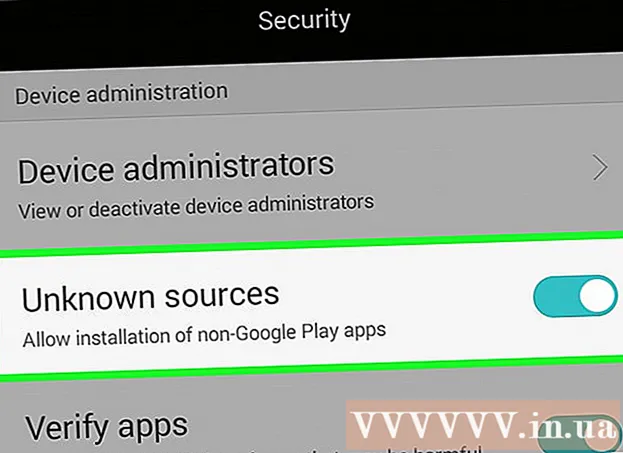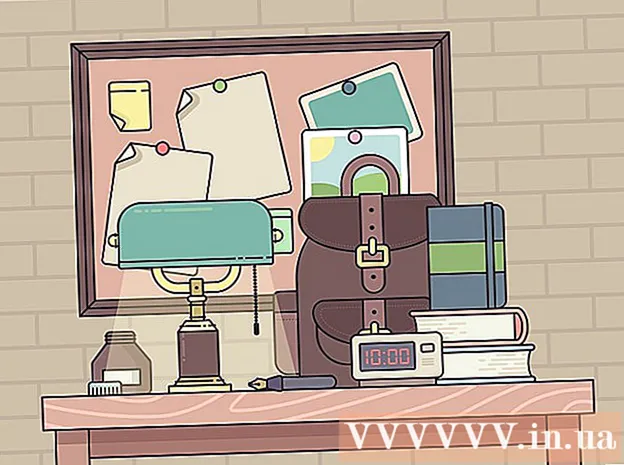Autor:
Monica Porter
Data De Criação:
17 Marchar 2021
Data De Atualização:
27 Junho 2024

Contente
Você já tentou instalar o Ubuntu, mas seu computador não tem espaço suficiente para executar o Ubuntu? Este artigo irá guiá-lo sobre como criar uma máquina virtual como o VirtualBox para usar outro sistema operacional sem alterar as configurações do seu computador atual. Este artigo se concentrará na instalação do VirtualBox e configuração da primeira máquina virtual, como baixar, preparar e instalar o Ubuntu.
Passos
Parte 1 de 6: Baixe o Ubuntu
Vá para a página inicial do Ubuntu e abra o download.

Escolha a estrutura apropriada na caixa de diálogo.
Clique no botão "Começar o download" para começar a baixar o Ubuntu (gnome). propaganda
Parte 2 de 6: Instalando o VirtualBox

Baixe a versão mais recente do VirtualBox. Visite o site do VirtualBox e abra o download. Existem versões compatíveis com Windows, Mac e Linux. Se você não tem certeza de qual sistema operacional o seu computador está executando, baixe a versão do Windows desde o início clicando em “x86 / amd64”.
A instalação começa. Leia e concorde com o contrato de licença. As versões mais recentes do instalador (desde 4.3.16 lançado em "9 de setembro de 2014") não mostram o contrato de licença durante a instalação.
Selecione “Aceito” e clique em “Avançar” para continuar.
Escolha não instalar suporte para USB, rede ou Python. Clique no ícone cinza ao lado de cada opção e selecione o X vermelho ou “Todo o recurso ficará indisponível”. Clique em “Next” para continuar. Se esta é a primeira vez que usa uma máquina virtual, isso eliminará a necessidade de instalar drivers personalizados, tornando mais fácil instalar e desinstalar o VirtualBox. Se você já trabalhou com uma máquina virtual, pode escolher essas opções.
Desmarque a caixa de diálogo Quick Launch Bar e clique em “Next” para continuar.
Clique em “Instalar” para instalar o VirtualBox.
Clique em “Concluir” para abrir o VirtualBox. propaganda
Parte 3 de 6: Criando uma nova máquina virtual
No VirtualBox, clique no botão "Novo" para iniciar o assistente de instalação das máquinas virtuais.
Nomeie a máquina virtual e escolha o sistema operacional. Clique em “Next”. Neste exemplo, você instalará o Ubuntu.
- Digite qualquer nome no campo Nome (por exemplo, Ubuntu ou Linux). Para “Sistema operacional”, selecione “Linux”. A versão será automaticamente padronizada como "Ubuntu". Clique em “Next” quando terminar.
Selecione a quantidade de memória usada pela máquina virtual e clique em "Avançar". Ao selecionar o sistema operacional na etapa anterior, o VirtualBox irá sugerir automaticamente a quantidade certa de memória. Se o número não estiver correto, você pode arrastar o controle deslizante ou inserir um novo número na caixa de diálogo. Clique em “Next” quando terminar.
Clique em “Avançar” para criar um novo disco rígido virtual e clique em “Avançar” novamente. Esta é a segunda abertura do assistente para criar um novo disco rígido virtual.
Selecione "Armazenamento de tamanho fixo" ou "Armazenamento em expansão dinâmica", dependendo de suas necessidades. Um repositório de capacidade fixa seria a quantidade de disco rígido virtual no sistema operacional host (por exemplo, um disco rígido virtual de 8 GB seria 8 GB no disco rígido do sistema operacional host). Um repositório de capacidade mutável é apenas do tamanho do Ubuntu em seu disco rígido, mas o tamanho mudará conforme você adiciona arquivos até que o limite seja alcançado (por exemplo, um disco rígido virtual contém um arquivo de 1 megabyte. O disco rígido virtual tem 1 megabyte. Em seguida, você adiciona outro arquivo de 1 megabyte ao disco rígido. Isso tem 2 megabytes de tamanho. Este processo continuará até que o limite de tamanho do disco rígido seja atingido.)
Clique em “Next” para aceitar o nome padrão e a capacidade do disco rígido virtual. Mais uma vez, o VirtualBox recomendará a quantidade certa de espaço para o disco rígido virtual. Se achar que esse tamanho não é apropriado, você pode mover o controle deslizante ou digitar o número na caixa de diálogo. Clique em “Next” quando terminar.
Clique em “Concluir” e aguarde o VirtualBox para criar um novo disco rígido virtual. Você deve ver a nova máquina virtual na lista. propaganda
Parte 4 de 6: instalação do CD de inicialização
Escolha uma nova máquina virtual. Uma vez feito isso, clique no botão "Configurações".
Clique na guia “Armazenamento”.
Clique no "ícone do CD / DVD" (ícone do CD / DVD) marcado "+" e escolha o ISO a instalar.
O Ubuntu ISO será instalado sob o dispositivo de controle.
Clique na guia do sistema à esquerda. Escolha a ordem de inicialização e mantenha o CD / DVD no topo da lista, como prioridade.
Agora você pode fechar a janela de configurações e retornar à janela principal. A máquina do Ubuntu está pronta para inicializar. propaganda
Parte 5 de 6: Instalando o Ubuntu
Selecione a máquina virtual. Em seguida, clique no botão “Iniciar”.
A máquina virtual do Ubuntu será iniciada em uma janela separada.
A máquina irá inicializar a partir do ISO selecionado e você deverá ver a opção de idioma. Selecione o idioma que deseja usar e pressione Enter.
Você verá "Opções de instalação" na próxima janela. Você pode optar por experimentar o ubuntu sem instalação ou optar por instalar o ubuntu. Você pode verificar se há erros e erros no disco e na memória e optar por inicializar a partir do disco rígido atual. Selecione INSTALAR ubuntu aqui.
Após baixar o Ubuntu, selecione seu idioma e clique em “Continuar”.
Na próxima tela, o ubuntu fornecerá uma lista de verificação e pedirá que você atualize durante a instalação. Selecione a opção de acordo com sua preferência e clique em "Continuar".
A próxima opção perguntará se você deseja excluir todos os dados e instalar ou criar sua própria partição a partir da opção "Algo mais".
Selecione o fuso horário no mapa, clique em “Continuar”.
Clique em “Continuar” para manter a interface de teclado padrão ou escolha a desejada.
Digite o nome de usuário na primeira caixa de diálogo. O nome de usuário e o nome do computador serão preenchidos automaticamente. Digite a senha e confirme a senha e clique em "Continuar".
O Ubuntu iniciará o processo de instalação.
Após a conclusão da instalação, clique em “Reiniciar agora” para finalizar a instalação.
A máquina virtual será reiniciada e o Ubuntu recém-instalado será carregado do disco rígido, fornecendo a senha para entrar na janela principal do ubuntu. propaganda
Parte 6 de 6: Instalando convidados adicionais
Depois de fazer login no Ubuntu, clique na guia "Dispositivos" na caixa virtual. selecione "Inserir imagem de CD de adições de convidados ...".
Quando o Ubuntu solicitar a instalação do programa e precisar de uma senha, digite a senha. Clique em "Instalar agora".
Deixe o programa do terminal iniciar e, ao terminar, pressione Enter.
Reinicie a máquina virtual, uma vez ligada, clique no menu "Exibir"> "Redimensionar tela de convidado automaticamente" e agora você pode usar a máquina virtual Resolução máxima do Ubuntu. propaganda
Adendo
- Pode ser necessário habilitar a virtualização no menu BIOS do host, antes que a máquina virtual possa ser executada com êxito. Se a mensagem de erro "Este kernel requer uma CPU x86-64, mas detectou apenas uma CPU i686. Incapaz de inicializar - use um kernel apropriado para sua CPU", este kernel requer x86- CPU. 64, mas apenas CPU i686 detectada. Não é possível inicializar - use o kernel adequado para sua CPU ao iniciar a Máquina Virtual. Tente instalar a versão de 32 bits do Ubuntu.
- Se o driver USB não estiver instalado, toda vez que você visitar as configurações da máquina virtual, receberá um aviso de que o VirtualBox não pode acessar o subsistema USB. Isso é normal e não deve afetar a máquina virtual. Basta clicar em “OK” e seguir em frente.
- Ao se concentrar na máquina virtual, o VirtualBox conecta automaticamente o teclado à máquina virtual. Para liberar o teclado, basta pressionar a tecla Ctrl direita.
- Ao clicar na máquina virtual, o VirtualBox conecta automaticamente o mouse à máquina virtual. Para soltar o mouse, basta pressionar a tecla Ctrl da direita.
Atenção
- Certifique-se de que o disco rígido tenha espaço livre suficiente para criar o disco rígido virtual. Se o VirtualBox recomendar um disco rígido virtual de 8 GB, o disco rígido do computador deve ter mais de 8 GB de espaço livre.