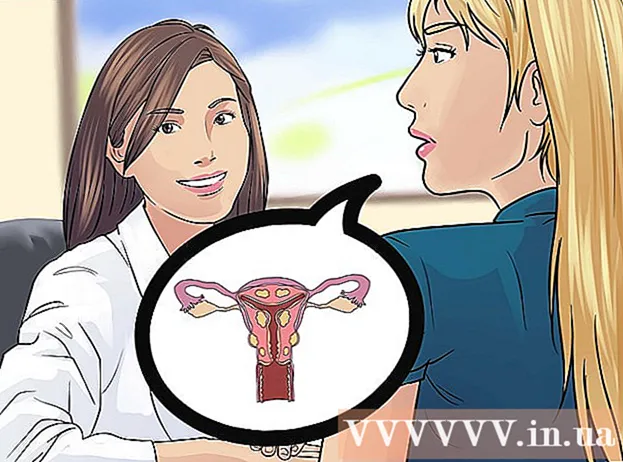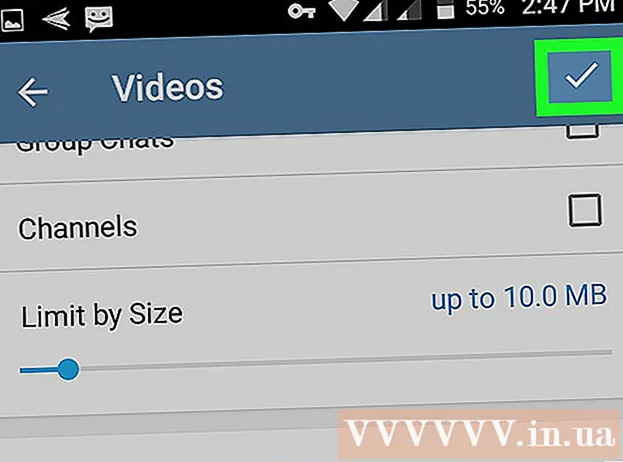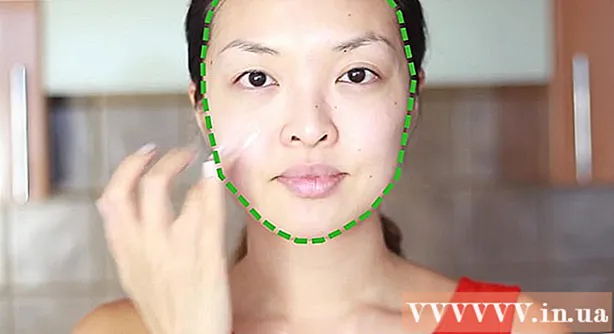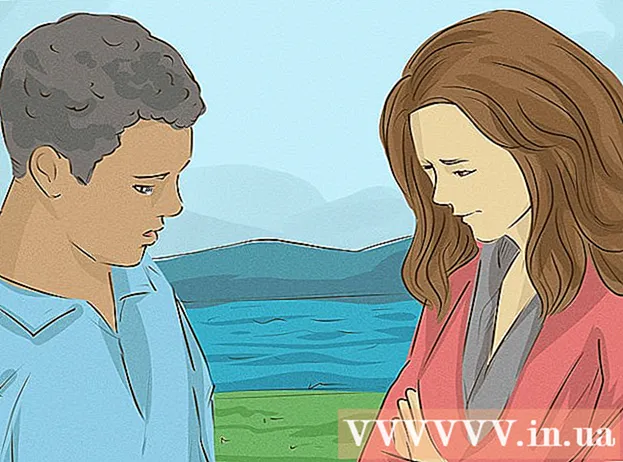Autor:
Randy Alexander
Data De Criação:
28 Abril 2021
Data De Atualização:
1 Julho 2024

Contente
O iTunes é um reprodutor e gerenciador de música lançado pela Apple. Além de reproduzir e organizar músicas e filmes, o programa também tem a função de sincronizar conteúdo com seu iPhone, iPad ou iPod. O iTunes é gratuito e você precisa de um ID Apple para usá-lo. Instalar o programa é muito fácil, mas existem muitas opções para atender às suas preferências.
Passos
Parte 1 de 6: Instale o iTunes
Baixe o software iTunes do site da Apple. Você pode baixar o iTunes em. A página de download fornecerá automaticamente o instalador correto para o sistema operacional do seu computador.

Desinstale a versão antiga. Se o seu computador tiver uma versão antiga do iTunes pré-instalada, você precisará desinstalar o programa antigo antes de instalar a nova versão. Clique aqui para saber como desinstalar a versão antiga do iTunes.
Encontre o programa de instalação baixado. Você pode encontrá-lo na parte inferior da janela do navegador ou na pasta Downloads.

Execute o programa de instalação. Siga as instruções para instalar o iTunes no seu computador.- Durante a configuração, você pode escolher o iTunes como player de música padrão.
Reinicie o computador após a instalação. Esta etapa pode não ser necessária, mas geralmente ajuda a aliviar os pequenos problemas que você encontra após instalar um novo programa.

Abra o iTunes. Quando você executar o iTunes pela primeira vez, ele aparecerá com algumas mensagens de boas-vindas. Feche-o para começar a usar o iTunes. propaganda
Parte 2 de 6: Login ID Apple
Clique no pequeno ícone de informações do usuário ao lado da barra "Pesquisar loja". Em seguida, a janela de login do Apple ID aparecerá.
Insira suas informações de ID Apple ou clique em.Criar ID da Apple. Você precisará estar conectado ao seu ID Apple para baixar itens da loja. O ID Apple geralmente é fornecido gratuitamente, mas requer que as informações do cartão de crédito sejam inseridas. Clique aqui para seguir as instruções para criar um ID Apple sem um cartão de crédito.
Desautorize um computador antigo (se necessário). Você pode entrar com o seu ID Apple em cinco computadores ao mesmo tempo. Se você estiver configurando o iTunes em um sexto computador, não poderá baixar o conteúdo comprado na loja. Portanto, é necessário desautorizar um dos computadores antigos, ou todos os computadores que foram logados com o ID Apple ao mesmo tempo, caso não tenha acesso a eles.
- Clique aqui para obter instruções detalhadas sobre licenciamento e cancelamento de licenciamento.
Parte 3 de 6: instalação opcional
Clique na guia "Editar" (Windows) ou "iTunes" (Mac). Isso abrirá uma série de configurações que podem ser ajustadas para o iTunes de acordo com o usuário. Ajuste as configurações antes de adicionar arquivos para maximizar os benefícios.
Selecione "Preferências". A janela Preferências aparecerá.
Defina a opção "Geral". Estas são as configurações básicas do iTunes.
- Nome da biblioteca - o nome da biblioteca do iTunes. Esta configuração é útil se você estiver gerenciando várias bibliotecas em seu computador.
- Visualizações - você pode alterar várias opções de interface usando caixas de opções e menus suspensos.
- Ao inserir um CD - Use o menu suspenso para selecionar a função automaticamente ao inserir um CD de áudio no computador.
- Configurações de importação - Um novo menu será aberto permitindo que você escolha os tipos de arquivo a serem convertidos ao adicionar à biblioteca. Essas são configurações avançadas e a maioria dos usuários não precisa se preocupar com elas. Esta ação será importante quando você adicionar arquivos que não são suportados pelo iTunes.
- Idioma - define o idioma do iTunes.
Defina a opção "Playback". Estas são as configurações para reproduzir músicas e vídeos no iTunes.
- Crossfade Songs - Defina um tempo para entrelaçar as músicas.
- Melhorador de som - Adicione efeitos como reverberação e graves / agudos.
- Verificação de som - o iTunes ajusta o volume de reprodução da música para o mesmo nível.
- Versão de vídeo preferida - Selecione a qualidade de reprodução de vídeo ao reproduzir arquivos de vídeo comprados. Escolha uma qualidade inferior se o computador não puder reproduzir a versão de vídeo 1080P.
- Estilo da legenda - permite definir o estilo das legendas ocultas e legendas que aparecem no vídeo.
- Reproduzir áudio usando - permite selecionar o dispositivo que reproduz o som.
- Taxa de bits e bits por amostra (bits por amostra) - Configuração de qualidade avançada que a maioria dos usuários pode escolher por padrão.
Defina a opção “Compartilhamento”. Essas configurações especificam como a biblioteca é compartilhada com outros computadores na mesma rede.
- Compartilhar minha biblioteca em minha rede local - Ativar esta opção permite que outros computadores na mesma rede acessem a biblioteca do iTunes. Você pode controlar quais playlists têm acesso e solicitar uma senha.
- Clique aqui para obter detalhes sobre as configurações de Compartilhamento Familiar no iTunes.
Defina a opção "Store". Essas configurações permitem que o iTunes processe o conteúdo comprado.
- Downloads automáticos - configure os itens comprados dos quais deseja fazer download para o seu computador automaticamente. Esta configuração afetará os itens adquiridos em outros dispositivos com o mesmo ID Apple.
- Ao baixar vídeos em alta definição, prefira - Use o menu suspenso para escolher a qualidade de sua preferência. 720P é o padrão, ainda no formato HD, mas inferior a 1080P.
- Opções de compra e reprodução - essas opções especificam como o iTunes coleta a arte do álbum e as informações dos arquivos de música e sincroniza as informações de reprodução nos dispositivos.
Defina a opção “Parental”. Esta configuração permite controlar quem acessa o conteúdo do iTunes. Esta etapa é especialmente necessária se você estiver instalando o iTunes para crianças.
- Desativar - Você pode desativar o acesso a algum conteúdo, bem como à loja.
- Avaliações para e Restringir - Essas configurações permitem que você escolha o sistema de classificação que deseja usar e, a seguir, restrinja diferentes itens com base na classificação.
- Clique em Bloquear para evitar mais alterações. Para desbloquear, o usuário deve ter uma senha de acesso.
Defina a opção “Dispositivo”. Essas configurações afetam o backup do dispositivo Apple e a sincronização automática. Você não precisará trabalhar muito até começar a sincronizar os dispositivos.
- Impedir que o iPod, iPhone e iPad sincronizem automaticamente - Por padrão, os dispositivos Apple sincronizam automaticamente assim que se conectam. Se você quiser evitar que isso aconteça, marque a caixa abaixo.
Defina a opção “Avançado”. Estas são as configurações da pasta iTunes Media, bem como outras configurações do programa.
- Localização da pasta iTunes Media - permite alterar a localização dos arquivos de reprodução do iTunes, incluindo backups de dispositivos, que estão armazenados. Esta alteração será útil se você quiser que os arquivos sejam armazenados em outra unidade.
- Manter a pasta iTunes Media organizada - Esta configuração organizará os arquivos na pasta iTunes Media com base nas informações incorporadas, como artista, álbum e número da música. Ativar essa opção renomeará e moverá arquivos e pastas.
- Copiar arquivos para a pasta iTunes Media ao adicioná-los à biblioteca - Marcar esta caixa criará uma cópia dos arquivos extras para a biblioteca e os colocará na pasta iTunes Media. Isso é útil para organizar várias coleções, mas criará cópias de arquivos extras conforme você os adiciona.
- Opções de programa - permite cada opção de programa listada com base nas preferências individuais.
Parte 4 de 6: Adicionando arquivos às bibliotecas
Adicione arquivos de música à biblioteca do iTunes. Você pode adicionar música à biblioteca para que o iTunes reproduza esses arquivos e sincronize com os dispositivos Apple.
- Clique em "Arquivo" (Windows) ou "iTunes" (Mac). Se você não vir a barra de menu, pressione Alt
- Selecione "Adicionar pasta à biblioteca" (Windows) ou "Adicionar à biblioteca" (Mac).
- Selecione a pasta que contém a música que deseja adicionar. Se os arquivos estiverem no formato protegido por WMA, clique aqui.
Adicione arquivos de filme à biblioteca do iTunes. Você pode adicionar arquivos de vídeo à biblioteca do iTunes, mas precisará converter o formato para que o iTunes possa reconhecer o tipo de arquivo. Clique aqui para obter instruções detalhadas sobre a conversão de arquivos de vídeo.
- Você pode adicionar os arquivos de vídeo convertidos como faria com arquivos de música. Você encontrará os arquivos na seção "Filmes caseiros" da biblioteca.
Copie o CD de áudio para a biblioteca. Você pode usar o iTunes para armazenar sua coleção de CDs digitalmente e reproduzir músicas em seu dispositivo Apple. Por padrão, o iTunes começará a copiar quando você inserir o CD enquanto o iTunes estiver em execução.
- Clique aqui para obter detalhes sobre como copiar CDs para o iTunes.
Compre conteúdo para adicionar à galeria. Se você estiver conectado com seu Apple ID, poderá usar a iTunes Store para comprar músicas, filmes, programas de TV, podcasts e muito mais para adicionar à sua biblioteca do iTunes. Os itens comprados são vinculados à conta, então você poderá acessá-los automaticamente em novos computadores e dispositivos.
- Por padrão, os itens recém-adquiridos são baixados para o seu computador.
- Clique aqui para obter mais instruções sobre como fazer compras na iTunes Store.
Parte 5 de 6: Sincronizando Dispositivos Apple
Conecte o dispositivo Apple ao computador. Se for a primeira vez que se conecta, a mensagem aceitando a conexão no computador e no dispositivo aparecerá.
Selecione o dispositivo no iTunes. Após alguns minutos, o dispositivo aparecerá em uma fileira de botões verticais acima do iTunes. Clique para definir as opções de sincronização.
Configure as opções de backup. Ao selecionar um dispositivo, você será levado à página Resumo. Você pode usar esta página para ver informações sobre o seu dispositivo e para definir opções de backup. Clique aqui para obter mais detalhes sobre como fazer backup de seu dispositivo Apple no iTunes.
Selecione o que deseja sincronizar. No painel esquerdo, você verá o dispositivo aparecer com as diferentes categorias que compõem a biblioteca do iTunes (música, filmes, aplicativos, etc.). Selecione um dos itens para abrir as opções de sincronização.
- Primeiro você precisa habilitar a sincronização de conteúdo. Selecione o quadro na parte superior da janela para permitir a sincronização.
- Selecione o que você deseja sincronizar. Ao marcar a caixa para adicionar conteúdo, você verá quanto espaço de armazenamento ainda resta no seu dispositivo na parte inferior da janela.
- Converta itens e selecione o que deseja sincronizar.
Comece a sincronizar. Quando estiver satisfeito com sua seleção, clique em Sincronizar ou Aplicar para começar a sincronizar o conteúdo com seu dispositivo. Você pode acompanhar o andamento da sincronização na parte superior da janela.
- Ao sincronizar um dispositivo, qualquer conteúdo armazenado no dispositivo que não esteja selecionado no iTunes será excluído do dispositivo.
Parte 6 de 6: Configurando o Compartilhamento Familiar

Ative o Compartilhamento Familiar em cada dispositivo. O Compartilhamento Familiar permite que você compartilhe sua biblioteca do iTunes com até cinco outros computadores licenciados. Cada computador precisará ser registrado com o mesmo ID Apple e conectado à mesma rede.- Clique em "Arquivo" → "Compartilhamento de casa" → "Ativar compartilhamento de casa".
- Digite seu ID Apple e senha. Clique em Ativar Compartilhamento Familiar
- Repita as etapas em cada computador que precisa ser conectado.

Veja diferentes bibliotecas. Depois de conectar pelo menos dois computadores ao Compartilhamento Familiar, você pode alternar entre as bibliotecas clicando no botão Início no canto superior esquerdo da janela do iTunes.
Reproduza música e compartilhe vídeos. Você pode começar imediatamente a reproduzir o conteúdo de bibliotecas compartilhadas em seu computador clicando duas vezes nele.

Mova o conteúdo comprado. Clique no botão Configurações ... após selecionar a biblioteca compartilhada para selecionar o conteúdo que você deseja transferir para o seu computador. Você só pode transferir conteúdo comprado usando este método. propaganda