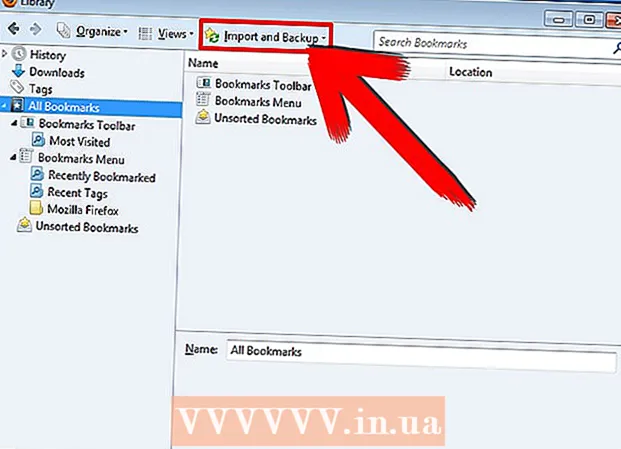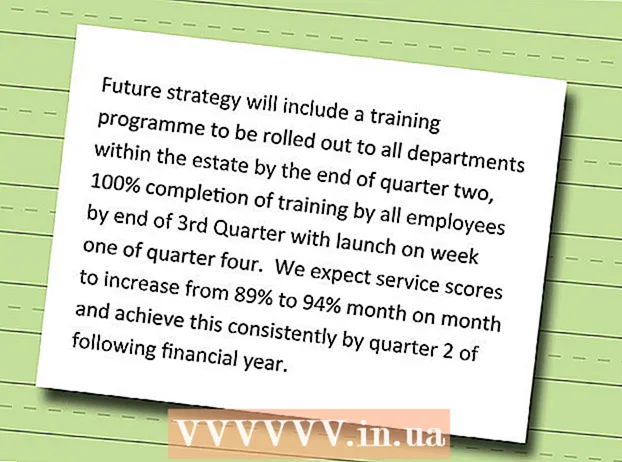Autor:
Louise Ward
Data De Criação:
8 Fevereiro 2021
Data De Atualização:
1 Julho 2024

Contente
"Captura de tela" - vietnamita é uma captura de tela. Esse recurso é especialmente útil quando você deseja compartilhar o conteúdo da tela com outras pessoas, por exemplo, se você for uma equipe de suporte técnico ou estiver criando um site de tecnologia como o wikiHow! Este artigo irá guiá-lo sobre algumas maneiras de fazer capturas de tela no Windows 10.
- Antes de começar: Certifique-se de que a disposição e o layout do conteúdo da tela sejam como você deseja. Desligue todas as janelas que você não deseja capturar. Certifique-se de que a tela que deseja capturar não esteja obscurecida por nada.
Passos
Método 1 de 4: tirar uma foto em tela inteira (atalhos do teclado)
Pressione a combinação de teclas ⊞ Win+⎙ PrtScr. A tela escurece por um momento.

Localize as capturas de tela.- Abra o Explorador de Arquivos.
- Selecione Imagens no painel esquerdo.
- Vá para a pasta "Screenshots".
- Abra a imagem da tela. A captura de tela final conterá o maior número de todas as outras fotos na pasta. A captura de tela será salva com o seguinte nome: "Captura de tela (#)".
Método 2 de 4: capturar uma janela aberta

Clique na janela que deseja capturar. Clique na barra de título para selecionar a janela.
Pressione a combinação de teclas Alt+⎙ PrtScr. A captura de tela será copiada para a área de transferência.
- Em alguns outros dispositivos, pode ser necessário tocar Alt+Fn+⎙ PrtScr.

Abra o Paint. Você pode olhar na barra de pesquisa / ícone na barra de tarefas.
Adesivos de fotos. Clique em Colar ou pressione Ctrl+V.
Cortar fotos. Pressione o botão Cortar na faixa superior. Você também pode clicar com o botão direito do mouse na foto e escolher a ação Cortar.
Salve o arquivo. Clique em Arquivo> Salvar ou Ctrl+S.
Selecione um local para salvar (opcional).
Dê ao arquivo um nome personalizado (opcional). Por padrão, o nome do arquivo será "Sem título".
Altere o tipo de arquivo para salvar (opcional). Clique na lista suspensa ao lado de "Salvar como tipo:". A opção padrão e a mais alta qualidade é PNG.
pressione Salve . propaganda
Método 3 de 4: use a ferramenta de recorte
Encontre a ferramenta de recorte. Clique no menu Iniciar e digite Ferramenta de recorte na caixa de pesquisa.
Abra a ferramenta de recorte. Clique no ícone que aparece no painel de resultados para abrir o aplicativo. Este widget permite que você capture qualquer área específica da tela.
Clique na seta para baixo ao lado do item Novo (Novo). Você verá quatro opções de captura de tela e tarefas como: "Recorte de forma livre", "Recorte retangular", "Recorte de janela" e "Completo. -screen Snip "(Corte em tela cheia).
Escolher Novo (Novo) para escurecer a tela, o ponteiro do mouse muda para um sinal +. Arraste o mouse para selecionar a área que deseja capturar. A área visível da tela é a parte selecionada.
Salve a imagem da tela. Clique em Salvar ou clique em Arquivo> Salvar como para salvar a captura de tela em seu computador. propaganda
Método 4 de 4: Use o Windows Ink Workspace
Abra o espaço de trabalho do Windows Ink. Pressione a combinação de teclas ⊞ Win+W. Ou clique ou toque no ícone em forma de caneta na área de notificação. O espaço de trabalho do Windows Ink é aberto.
Selecione "Desenho de tela".
Salve . Clique no botão Salvar no canto superior direito. propaganda
O que você precisa
- Dispositivos com Windows 10