Autor:
Robert Simon
Data De Criação:
16 Junho 2021
Data De Atualização:
1 Julho 2024
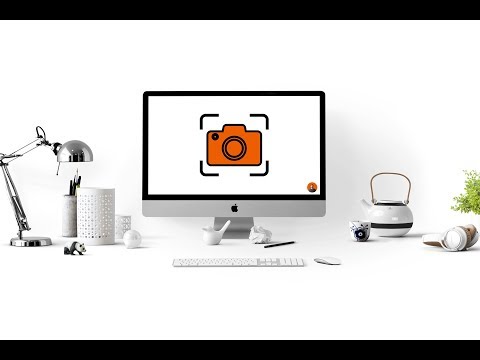
Contente
Este wikiHow ensina como fazer capturas de tela do conteúdo do navegador Chrome em seu computador ou smartphone (smartphone). Embora cada computador e smartphone tenha um recurso de captura de tela, você pode usar uma extensão do Chrome ou um aplicativo para fazer capturas de tela do conteúdo com mais facilidade.
Passos
Método 1 de 3: no computador
Google Chrome. Clique ou clique duas vezes no aplicativo Chrome com o ícone de globo vermelho, amarelo, azul e verde.
Configurações para iPhone. Toque no aplicativo Configurações com o ícone de engrenagem no quadro cinza.

Geral. Esta opção está na parte superior da página Configurações.
. O interruptor ficará verde
e mostra um botão cinza na tela do iPhone.

Cromada. Toque no aplicativo do Chrome com o ícone de globo vermelho, amarelo, azul e verde.
Loja de jogos no Android.
- Clique na barra de pesquisa.
- Importar captura de tela fácil.
- Clique Captura de tela fácil no menu de resultados.
- Clique INSTALAR.

. Este botão ficará verde, o que significa que o ícone da câmera aparecerá na tela do Android quando o Screenshot Easy for minimizado.
Google Chrome. Toque no aplicativo do Chrome com o ícone de globo vermelho, amarelo, azul e verde.
Vá para a página onde deseja tirar uma foto. Abra o site, serviço ou conteúdo do qual deseja fazer uma captura de tela.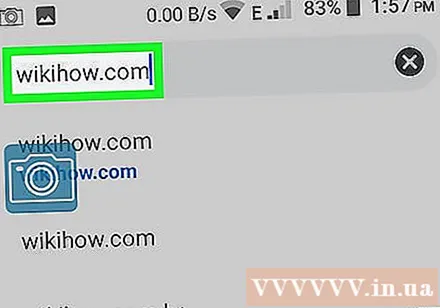
Clique no ícone Captura de tela fácil. Este ícone de câmera está no canto superior esquerdo da tela. A captura de tela é tirada e aberta em Captura de tela fácil após alguns segundos.
Salve a captura de tela. Assim que a captura de tela for aberta, você pode salvar a foto em seu dispositivo Android:
- Clique no ícone ⋮ no canto superior direito da tela.
- Clique Salve (Salve ).
- Clique Salvar como (Salvar como).
- Clique Android quando perguntado.
- Clique SALVE quando a opção aparece.
- Revise suas capturas de tela abrindo o aplicativo Android Photos ou Gallery e selecionando a captura de tela na lista de fotos recentes.
Desligue o ícone da captura de tela quando terminar. Assim que terminar de tirar uma captura de tela, você pode reabrir o aplicativo Screenshot Easy e tocar PARAR A CAPTURA (Pare de tirar fotos) na parte superior da tela.
- Os anúncios geralmente são reproduzidos depois que você desativa o ícone da captura de tela. Você pode ignorá-lo minimizando ou fechando o aplicativo Screenshot Easy.



