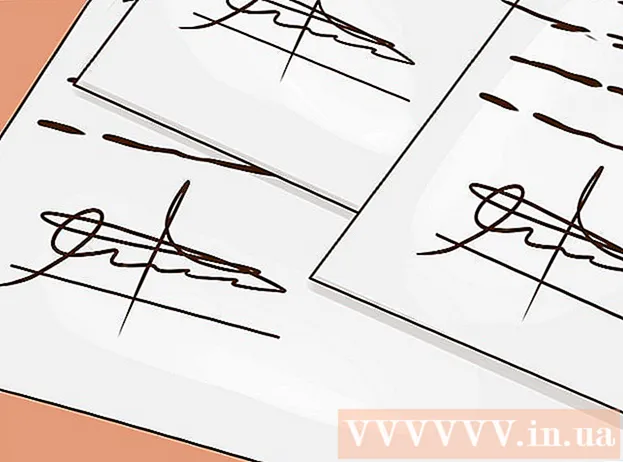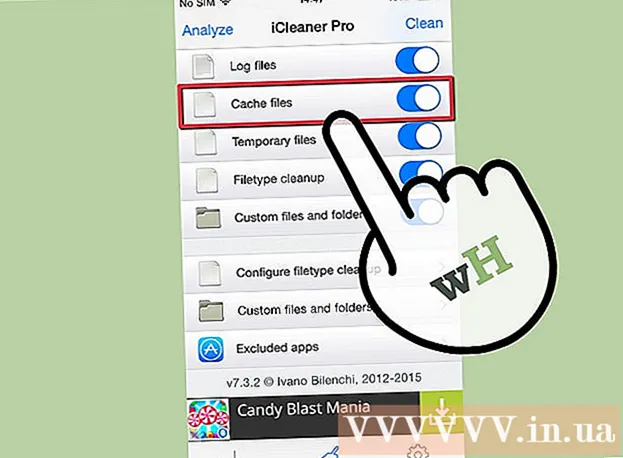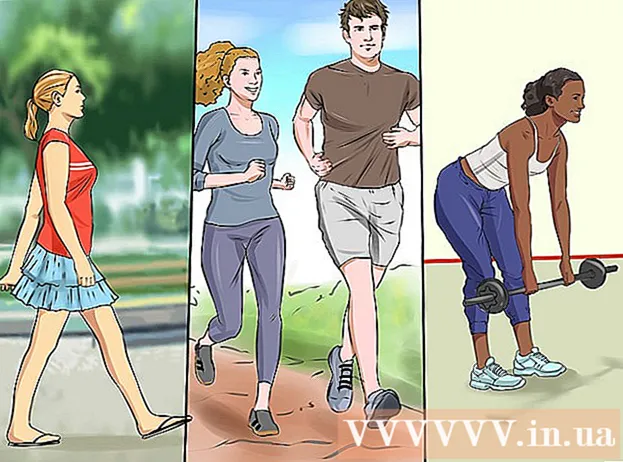Autor:
Laura McKinney
Data De Criação:
9 Abril 2021
Data De Atualização:
1 Julho 2024

Contente
O Microsoft Word é o processador de texto mais comumente usado, senão o software de edição de computador mais popular do mundo. Para obter o máximo do desempenho, no entanto, você deve saber como navegar pelas telas e menus cada vez mais complexos do software. Felizmente, adicionar números de página não é difícil.
Passos
Método 1 de 3: inserir números de página
Clique duas vezes na parte superior ou inferior da página. Isso ativará o "Menu Design", que permite adicionar números de página. Ou você pode clicar na guia "Inserir" na barra superior. A faixa superior será aberta, permitindo que você adicione um número de página.

Selecione "Número da página" para abrir as opções disponíveis para você. Você poderá escolher a colocação do número da página. Passe o mouse sobre cada opção ("Topo da página", "Fundo da página", etc.) para ver mais opções e decidir se deseja que o número esteja à direita, esquerda ou centro da página.- No menu Design, a opção Número da página está à esquerda.
- No menu Inserir, a opção Número da página ficará no centro.

Selecione o estilo de numeração de página para configurar automaticamente a numeração. Depois de escolher a posição exata do livro de páginas, o Word adiciona números automaticamente a todo o texto.- Existem muitas opções de paginação disponíveis. No entanto, você também pode ajustá-lo um pouco se o número de páginas não estiver aparecendo como você deseja.

Nota: Algumas versões do Word diferem ligeiramente em sua numeração. As posições de alguns botões de função podem variar dependendo da versão do Word. No entanto, todas as versões atuais do Word permitem a numeração de páginas clicando duas vezes na parte superior ou inferior da página. Isso permite que você abra o menu Número da página. propaganda
Método 2 de 3: formate o número da página
Clique duas vezes no número da página para alterar a fonte, cor ou ki. Se você quiser que os números das páginas usem uma fonte específica, basta clicar duas vezes sobre ela. Os números das páginas serão destacados em azul, semelhante ao texto selecionado no Word. Em seguida, você só precisa ajustar a fonte, a cor e o tamanho normalmente. Esses parâmetros são aplicados automaticamente em todo o texto.
Comece os números das páginas usando quebras de página. Se você quiser começar a numerar a palavra "1" na próxima página do seu documento, você precisa dividir essa página. Primeiro coloque o ponteiro do mouse na parte superior da página onde deseja iniciar a numeração. Mais tarde:
- Clique em "Layout da página" → "Quebras" na barra superior.
- Selecione "Próxima página" na seção "Pausas".
- Clique duas vezes no número da página atual.
- Clique em "Número da página" e selecione "Formatar números de página".
- Selecione o balão denominado "Iniciar em" e selecione "1" para renumerar esta página a partir de 1.
Ignore o número da primeira página para obter uma página de título melhor. Comece clicando duas vezes no cabeçalho ou rodapé novamente para abrir o menu apropriado. Em seguida, localize e marque a caixa "Primeira página diferente". Portanto, fique à vontade para clicar no número da primeira página e excluí-lo, mantendo o restante dos números de página.
- Muitas vezes, você só precisa clicar no botão "Primeira página diferente" e o número da primeira página será excluído automaticamente.
- A maioria das apresentações e jornais não precisa do número da primeira página porque o padrão é a primeira página, é claro, o número "1".
Use a opção "Formatar números de página" para alterações específicas, como o tipo de número e o título definido. Se quiser melhorar suas habilidades, clique duas vezes na parte superior ou inferior da página novamente, clique em "Números de página" e escolha "Formatar números de página" abaixo do menu que aparece. A partir daqui, você pode configurar muitos tipos diferentes de números, como algarismos romanos ou letras, bem como personalizar a aparência básica dos números. Esse recurso não é muito poderoso, mas bastante eficaz.
Pressione "esc" para sair do cabeçalho e rodapé ou da barra de design. A tecla Escape o levará de volta ao modo de edição normal, ao mesmo tempo que aplica o formato do número da página. Agora você pode continuar escrevendo! propaganda
Método 3 de 3: insira o número da página no aplicativo móvel
Clique em "Inserir". Um menu simplificado aparecerá para você formatar o documento, ainda mais fácil de usar do que o software em seu computador.
Selecione "Números de página" para configurar os números. Existem muitas opções para o layout do número da página, incluindo opções para arte.
Selecione "Cabeçalhos e rodapés" e clique em "Opções" para personalizar os números. Isso permitirá que você configure uma primeira página diferente, altere a aparência das páginas ímpares e pares ou exclua todas as páginas.
Transfira documentos sem problemas do aplicativo Word para o software de desktop. Quaisquer alterações feitas no aplicativo também serão aplicadas ao programa de computador, portanto, você pode adicionar ou alterar os números das páginas com segurança aqui e todos os dados permanecerão conforme você os envia. documentação para outro programa. propaganda
Adendo
- Se você planeja criar um cabeçalho ou final complexo (como seu nome ou cabeçalho), tente adicionar números de página primeiro. Depois disso, a operação será mais fácil.