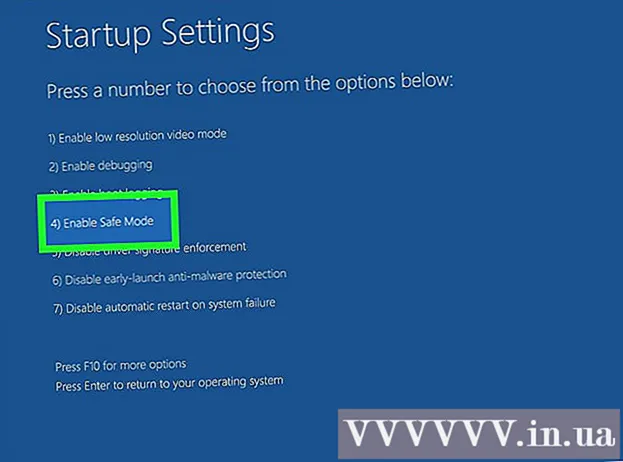Autor:
Peter Berry
Data De Criação:
16 Julho 2021
Data De Atualização:
1 Julho 2024
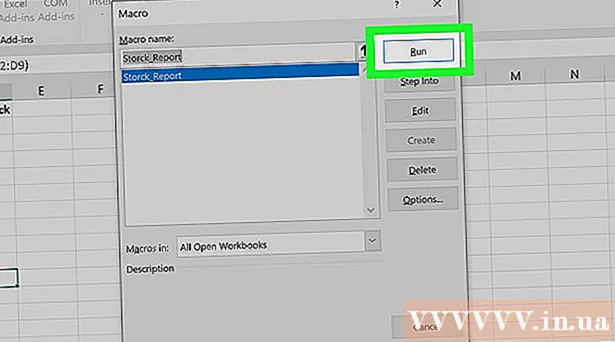
Contente
Este wikiHow ensina como relatar dados automaticamente no Microsoft Excel. Este artigo também fala sobre como consultar e gerar relatórios de uma fonte externa (MySQL, Postgres, Oracle, etc.) diretamente na planilha usando um plugin do Excel para vincular sua planilha à fonte esses dados.
Quanto aos dados armazenados em planilhas do Excel, usaremos comandos de macro para criar e exportar relatórios em vários tipos de arquivo com o toque de um botão. Felizmente, o Excel tem esse recurso integrado, portanto, você não precisará criar o algoritmo.
Passos
Método 1 de 2: com dados externos (MySQL, Postgres, Oracle, etc.)
Baixar Plug-in Excel por Kloudio da Microsoft AppSource. O utilitário acima permitirá que você crie uma conexão contínua entre a fonte ou banco de dados externo e seu conjunto de pasta de trabalho. Este plug-in também funciona com o Planilhas Google.

Faça uma conexão entre sua planilha e uma fonte de dados externa clicando no sinal + no portal Kloudio. Insira os detalhes do banco de dados (tipo de banco de dados, credenciais) e escolha qualquer opção de segurança / criptografia se estiver trabalhando com dados confidenciais ou corporativos.
Depois de criar uma conexão entre a planilha e seu banco de dados, você poderá consultar e criar relatórios dos dados externos diretamente no Excel. Crie um relatório personalizado no portal Kloudio e selecione o documento no menu suspenso à direita do Excel. Qualquer filtro e taxa de atualização podem ser aplicados aos relatórios (planilhas de negócios podem ser atualizadas automaticamente semanalmente, diariamente ou mesmo a cada hora).
Além disso, você pode importar dados para planilhas vinculadas e atualizar para uma fonte de dados externa. Crie um modelo de upload do portal Kloudio e, em seguida, você poderá fazer upload de alterações da planilha para uma fonte de dados externa manual ou automaticamente. propaganda
Método 2 de 2: com dados disponíveis no Excel
Se os dados a serem relatados estão sendo armazenados, atualizados e mantidos no Excel, você pode automatizar o processo de relatório com Macros. As macros são um recurso integrado que nos permite automatizar tarefas complicadas e repetitivas.
Abra o Excel. Clique duas vezes (ou clique com um Mac) no aplicativo Excel "X" branco sobre um fundo verde e clique em Pasta de trabalho em branco (Planilha em branco) na página de amostra.
- Em um computador Mac, clique em Arquivo (Arquivo) e selecione Nova pasta de trabalho em branco (Nova planilha em branco) no menu suspenso que aparece.
- Se você já possui um relatório do Excel que precisa ser automatizado, clique duas vezes no arquivo para abri-lo no Excel.
Insira os dados da planilha, se necessário. Se você não adicionou números ou rótulos à coluna para a qual deseja automatizar os resultados, prossiga antes de continuar.
Ligue o cartão Desenvolvedor (Desenvolvedores). Por padrão, a tag Desenvolvedor não exibe a parte superior da janela do Excel. Dependendo do seu sistema operacional, você pode habilitar este cartão da seguinte maneira:
- No Windows Clique Arquivo > Opções (Opcional)> Personalizar fita (Personalize a Faixa de Opções) no lado esquerdo da janela, marque a caixa "Desenvolvedor" na parte inferior esquerda da janela (pode ser necessário rolar para baixo primeiro) e clique em Está bem.
- No Mac Clique Excel > Preferências ... (Personalizável)> Faixa de Opções e Barra de Ferramentas (Barra de ferramentas e faixa de opções) e marque a caixa "Desenvolvedor" na lista "Guias principais" e clique em Salve .
Clique Desenvolvedor. Esta guia agora mostra a parte superior da janela do Excel. Uma barra de ferramentas aparecerá aqui.
Clique Macro de registro (Gravar Macro) na barra de ferramentas. Uma janela se abrirá.
Insira um nome para o comando macro. Na caixa de texto "Nome da macro", insira um nome para o comando de macro. Isso o ajudará a reconhecer o comando macro posteriormente.
- Por exemplo, se você criar um pedido de macro para exportar um gráfico de dados existentes, poderá nomear o pedido como "Gráfico1" ou algo semelhante.
Crie atalhos de teclado para macros. pressione ⇧ Shift simultaneamente com outra tecla (como letras T) para criar atalhos de teclado para comandos de macro posteriormente.
- Em um computador Mac, o atalho seria ⌥ Opção+⌘ Comando e certas chaves (por exemplo ⌥ Opção+⌘ Comando+T).
Salve o comando de macro no documento Excel atual. Clique na caixa suspensa "Armazenar macro em" e selecione Esta apostila (Reúna esta planilha) para ter certeza de que o comando macro estará disponível para qualquer pessoa que use a pasta de trabalho atual.
- Você precisará salvar o arquivo Excel em seu próprio formato para que o comando macro seja salvo.
Clique Está bem na parte inferior da janela. Depois que as configurações do comando macro forem salvas, você será colocado no modo de gravação. Qualquer ação realizada a partir de agora até a interrupção da gravação será salva.
Execute as etapas que deseja automatizar. O Excel rastreia todos os cliques e pressionamentos de tecla para formatar as opções inseridas e os adiciona à lista de macros.
- Por exemplo, para selecionar dados e criar um gráfico a partir deles, você precisa destacar os dados, clicar Inserir (Inserir) na parte superior da janela do Excel, selecione o tipo de gráfico, clique no formato de gráfico que deseja usar e edite o gráfico, se necessário.
- Se você deseja usar o comando macro para adicionar valores de células A1 venha A12, clique na célula vazia, digite = SOMA (A1: A12) e pressione ↵ Entre.
Clique Pare de gravar (Pare de gravar). As opções estão na barra de ferramentas do cartão Desenvolvedor. O programa interrompe a gravação e salva todas as operações realizadas durante a gravação como um comando macro.
Salve a pasta de trabalho do Excel como um arquivo disparador de macro. Clique Arquivo, escolha Salvar como (Salvar como) e altere o formato do arquivo para xlsm ao invés de xls. Em seguida, você pode inserir um nome de arquivo, escolher um local para salvar e clicar Salve (Salve ).
- Do contrário, o comando macro não será salvo como parte da planilha, o que significa que os usuários em outro computador não poderão usar a macro se você enviar a pasta de trabalho para eles.
Execute o comando macro. Pressione a combinação de teclas que você criou como parte de um comando de macro para continuar. A planilha executa automaticamente as etapas do comando macro.
- Você também pode executar um comando de macro clicando Macros no cartão Desenvolvedor, selecione o nome da macro e clique Tremor (Aplicação).
Adendo
- Você só deve obter o plug-in do Excel da Microsoft AppSource ou de um provedor terceirizado confiável.
- As macros podem ser usadas para qualquer coisa, desde simples (por exemplo, adicionar valores ou criar gráficos) a complexos (por exemplo, calcular o valor de células, criar gráficos de resultados, rotular gráficos e resultados de impressão).
- Ao abrir uma planilha com macros, pode ser necessário clicar Habilitar Conteúdo (Ativar conteúdo) no banner amarelo na parte superior da janela frontal pode ser usado o uso de macro.
Atenção
- A macro dará uma única etapa durante a gravação.Certifique-se de que você não inseriu acidentalmente o valor errado, não abriu nenhum programa desnecessário ou excluiu algo.
- As macros podem ser usadas para fins maliciosos (como excluir dados do seu computador). Não execute comandos de macro de fontes não confiáveis.