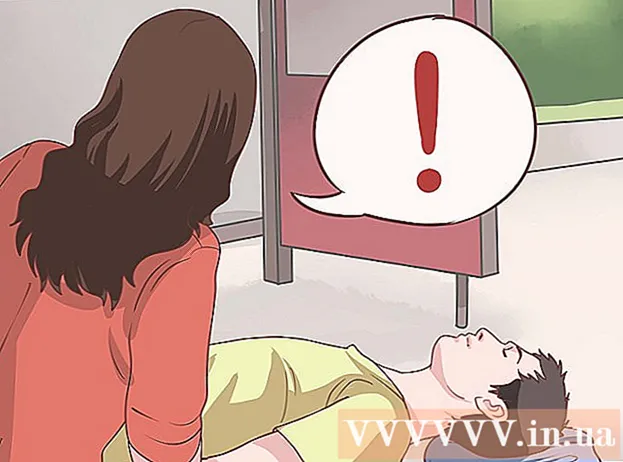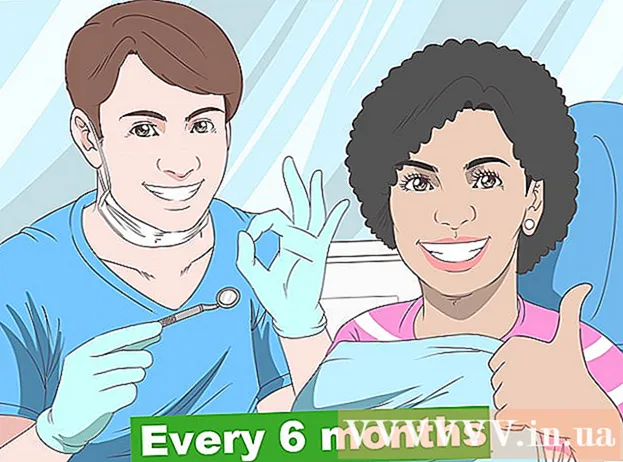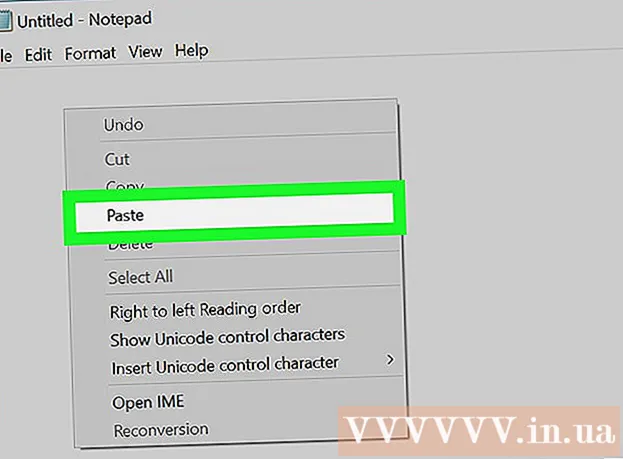Autor:
Eugene Taylor
Data De Criação:
12 Agosto 2021
Data De Atualização:
1 Julho 2024

Contente
- Dar um passo
- Método 1 de 4: no Windows
- Método 2 de 4: no Mac
- Método 3 de 4: em um iPhone
- Método 4 de 4: em um dispositivo Android
- Pontas
- Avisos
Este artigo ensina como mover arquivos de uma pasta compactada - um arquivo zip - para uma pasta normal em seu computador. Os arquivos compactados geralmente ficam inutilizáveis até que você os extraia do arquivo zip. Lembre-se de que os arquivos zip são diferentes de outras formas de compactação (como arquivos RAR) porque um arquivo zip não requer nenhum software especial para abri-lo. Se quiser extrair um arquivo zip em um dispositivo iPhone ou Android, você precisará baixar um aplicativo que permitirá extrair os arquivos.
Dar um passo
Método 1 de 4: no Windows
 Encontre seu arquivo zip. Se você fez o download, provavelmente encontrará o arquivo na pasta "downloads" do seu computador.
Encontre seu arquivo zip. Se você fez o download, provavelmente encontrará o arquivo na pasta "downloads" do seu computador.  Clique duas vezes no arquivo zip. É assim que você abre o arquivo.
Clique duas vezes no arquivo zip. É assim que você abre o arquivo.  Clique em Desempacotar. Essa guia pode ser encontrada na parte superior da janela do arquivo zip. Uma barra de ferramentas aparecerá agora na guia "Extrair".
Clique em Desempacotar. Essa guia pode ser encontrada na parte superior da janela do arquivo zip. Uma barra de ferramentas aparecerá agora na guia "Extrair".  Clique em Descompacte tudo. Esta opção está na barra de ferramentas "Extrair". Uma janela pop-up aparecerá agora.
Clique em Descompacte tudo. Esta opção está na barra de ferramentas "Extrair". Uma janela pop-up aparecerá agora.  Clique em Navegar .... Esta opção está localizada à direita da barra de endereço, na parte superior da janela "Extrair arquivos compactados".
Clique em Navegar .... Esta opção está localizada à direita da barra de endereço, na parte superior da janela "Extrair arquivos compactados". - Pule esta e a próxima etapa se desejar extrair seus arquivos para a pasta que contém o arquivo zip. Em seguida, você criará uma nova pasta descompactada para seus arquivos.
 Selecione uma pasta de destino. Clique no nome de uma pasta (por exemplo, "Desktop") no painel esquerdo para selecioná-la como o local para os arquivos extraídos.
Selecione uma pasta de destino. Clique no nome de uma pasta (por exemplo, "Desktop") no painel esquerdo para selecioná-la como o local para os arquivos extraídos.  Clique em Selecione a pasta. Este botão pode ser encontrado na parte inferior da janela. Agora você retornou à janela "Extrair arquivos compactados".
Clique em Selecione a pasta. Este botão pode ser encontrado na parte inferior da janela. Agora você retornou à janela "Extrair arquivos compactados".  Clique em Desempacotar. Este botão está no canto inferior direito da janela. Seus arquivos agora serão extraídos do arquivo zip para o local escolhido.
Clique em Desempacotar. Este botão está no canto inferior direito da janela. Seus arquivos agora serão extraídos do arquivo zip para o local escolhido. - O tempo que leva para extrair depende da velocidade do seu computador e do tamanho do arquivo zip.
Método 2 de 4: no Mac
 Encontre seu arquivo zip. Se você baixou o arquivo online, provavelmente poderá encontrá-lo na pasta "downloads" do seu computador. Esta pasta pode ser encontrada abrindo o Finder e clicando na pasta "Downloads" no lado esquerdo da janela.
Encontre seu arquivo zip. Se você baixou o arquivo online, provavelmente poderá encontrá-lo na pasta "downloads" do seu computador. Esta pasta pode ser encontrada abrindo o Finder e clicando na pasta "Downloads" no lado esquerdo da janela.  Mova seu arquivo zip, se necessário. Ao extrair seu arquivo zip, os arquivos acabam em uma pasta normal no mesmo local que o arquivo zip. Você pode mover seu arquivo zip arrastando-o para outro local (como sua área de trabalho).
Mova seu arquivo zip, se necessário. Ao extrair seu arquivo zip, os arquivos acabam em uma pasta normal no mesmo local que o arquivo zip. Você pode mover seu arquivo zip arrastando-o para outro local (como sua área de trabalho). - Por exemplo, se você extrair um arquivo zip em sua área de trabalho, a pasta descompactada também estará em sua área de trabalho.
- Você também pode mover seu arquivo zip selecionando-o e pressionando ⌘ Comando+X cortar, navegue até onde deseja extrair seus arquivos e pressione ⌘ Comando+V. para colá-lo lá.
 Clique duas vezes no arquivo zip. O conteúdo agora será extraído para a pasta atual.
Clique duas vezes no arquivo zip. O conteúdo agora será extraído para a pasta atual.  Espere que seus arquivos sejam extraídos. O tempo que isso leva depende do tamanho do arquivo zip. Quando seus arquivos forem extraídos, eles estarão em uma pasta azul normal que está na mesma pasta - e tem o mesmo nome - que o arquivo zip.
Espere que seus arquivos sejam extraídos. O tempo que isso leva depende do tamanho do arquivo zip. Quando seus arquivos forem extraídos, eles estarão em uma pasta azul normal que está na mesma pasta - e tem o mesmo nome - que o arquivo zip. - Você pode abrir a nova pasta clicando duas vezes nela.
Método 3 de 4: em um iPhone
 Baixe o iZip. Abra o
Baixe o iZip. Abra o  Abra um arquivo zip. Navegue até o local do arquivo zip (por exemplo, um e-mail) e toque no arquivo.
Abra um arquivo zip. Navegue até o local do arquivo zip (por exemplo, um e-mail) e toque no arquivo. - Você não pode usar o iZip para extrair um arquivo zip que está no aplicativo "Arquivos" do seu iPhone.
 Toque no ícone "Compartilhar"
Toque no ícone "Compartilhar"  Toque em Copiar para iZip. Você pode encontrar esta opção no menu pop-up. Você pode ter que rolar para a direita para encontrar a opção "Copiar para iZip". Agora você abre o arquivo zip no iZip.
Toque em Copiar para iZip. Você pode encontrar esta opção no menu pop-up. Você pode ter que rolar para a direita para encontrar a opção "Copiar para iZip". Agora você abre o arquivo zip no iZip.  Toque em OK. Este botão está ao lado da mensagem "Deseja extrair todos os arquivos?". Os arquivos no arquivo zip agora são extraídos em sua própria pasta no iZip. Após a extração, a pasta será aberta e você poderá ver os arquivos extraídos.
Toque em OK. Este botão está ao lado da mensagem "Deseja extrair todos os arquivos?". Os arquivos no arquivo zip agora são extraídos em sua própria pasta no iZip. Após a extração, a pasta será aberta e você poderá ver os arquivos extraídos. - Se você não for solicitado a extrair todos os arquivos, toque em "Extrair" no canto inferior esquerdo da tela.
Método 4 de 4: em um dispositivo Android
 Baixe o WinZip. Abra o
Baixe o WinZip. Abra o  Baixe o arquivo zip em seu Android. Você pode fazer isso abrindo o serviço onde o arquivo está armazenado (como um e-mail no Gmail) e, em seguida, tocando no botão "Baixar"
Baixe o arquivo zip em seu Android. Você pode fazer isso abrindo o serviço onde o arquivo está armazenado (como um e-mail no Gmail) e, em seguida, tocando no botão "Baixar"  Abra o WinZip. Toque no ícone WinZip. Parece uma pasta com um torno em volta.
Abra o WinZip. Toque no ícone WinZip. Parece uma pasta com um torno em volta. - Se esta é a primeira vez que você abre o WinZip neste dispositivo, primeiro deslize por algumas páginas iniciais e toque em "Iniciar".
 Escolha uma opção de armazenamento padrão. Normalmente você escolhe "Cartão SD" ou "Armazenamento interno" aqui.
Escolha uma opção de armazenamento padrão. Normalmente você escolhe "Cartão SD" ou "Armazenamento interno" aqui.  Toque na pasta Transferências. Esta opção pode ser encontrada na seção "D" da opção de armazenamento escolhida.
Toque na pasta Transferências. Esta opção pode ser encontrada na seção "D" da opção de armazenamento escolhida. - Você pode ter que rolar para baixo para encontrar esta pasta.
 Selecione seu arquivo zip. Toque na caixa de seleção à direita do nome do arquivo zip.
Selecione seu arquivo zip. Toque na caixa de seleção à direita do nome do arquivo zip.  Toque no ícone "Extrair". Este ícone se parece com um zíper e está localizado no canto superior direito da tela. Uma janela pop-up aparecerá agora.
Toque no ícone "Extrair". Este ícone se parece com um zíper e está localizado no canto superior direito da tela. Uma janela pop-up aparecerá agora.  Selecione um local de armazenamento. Toque em um local principal (por exemplo, "Armazenamento") e escolha uma pasta nesse local onde deseja salvar os arquivos extraídos.
Selecione um local de armazenamento. Toque em um local principal (por exemplo, "Armazenamento") e escolha uma pasta nesse local onde deseja salvar os arquivos extraídos.  Toque em Descompacte aqui. Este é um botão azul no canto inferior direito da tela. Os arquivos agora serão extraídos para sua própria pasta no local selecionado.
Toque em Descompacte aqui. Este é um botão azul no canto inferior direito da tela. Os arquivos agora serão extraídos para sua própria pasta no local selecionado. - Após descompactar, a pasta é aberta e você pode ver os arquivos extraídos.
Pontas
- Todas as versões do Windows e Mac têm um extrator de arquivo zip integrado.
- O WinZip é um aplicativo gratuito, mas você ainda pode optar por pagar pelo suporte do Google Drive.
Avisos
- Os arquivos Zip são diferentes de RAR, ISO, 7Z e outros arquivos compactados. Os métodos neste artigo podem não funcionar para extrair outros tipos de arquivos compactados.