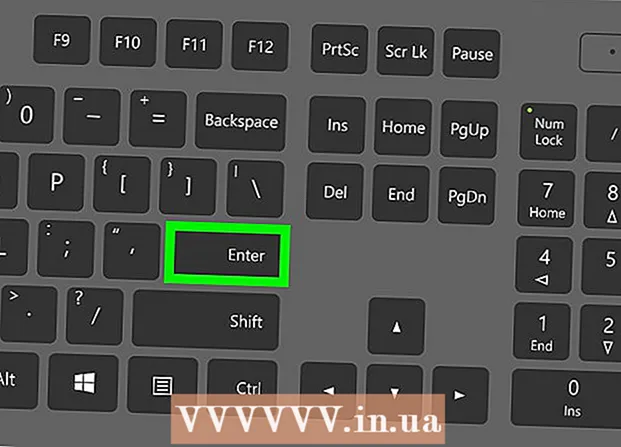Autor:
Judy Howell
Data De Criação:
27 Julho 2021
Data De Atualização:
10 Poderia 2024

Contente
- Dar um passo
- Método 1 de 4: Excel 2003
- Método 2 de 4: Excel 2007
- Método 3 de 4: Excel 2010
- Método 4 de 4: Excel 2013
- Pontas
- Avisos
As macros no Excel podem economizar muito tempo quando se trata de tarefas com caracteres altamente repetitivos. Ao atribuir macros a botões personalizados, você pode economizar ainda mais tempo removendo sua macro com apenas um clique de sua execução.
Dar um passo
Método 1 de 4: Excel 2003
 Clique em Ferramentas → Personalizar.
Clique em Ferramentas → Personalizar. Clique na guia Barras de ferramentas.
Clique na guia Barras de ferramentas. Clique no botão Novo.
Clique no botão Novo. Insira o nome para sua nova barra de ferramentas.
Insira o nome para sua nova barra de ferramentas. Clique OK.
Clique OK. Clique na guia Comandos.
Clique na guia Comandos. Selecione Macros na lista à esquerda.
Selecione Macros na lista à esquerda. Clique e arraste o ícone Botão personalizado da lista à direita, para sua nova barra de ferramentas. O novo botão é indicado com um sorriso.
Clique e arraste o ícone Botão personalizado da lista à direita, para sua nova barra de ferramentas. O novo botão é indicado com um sorriso.  Clique com o botão direito do mouse no botão recém-adicionado.
Clique com o botão direito do mouse no botão recém-adicionado. Renomeie o botão de acordo com sua preferência ou use o nome padrão em Nome: caixa de texto.
Renomeie o botão de acordo com sua preferência ou use o nome padrão em Nome: caixa de texto.  Clique em Alterar a área do botão... e possivelmente alterar a imagem do seu botão. O editor de botões possui controles semelhantes aos do Windows Paint.
Clique em Alterar a área do botão... e possivelmente alterar a imagem do seu botão. O editor de botões possui controles semelhantes aos do Windows Paint.  Clique em "Atribuir Macro.’
Clique em "Atribuir Macro.’ Selecione uma macro que você criou na lista.
Selecione uma macro que você criou na lista. Clique OK.
Clique OK. Clique em Fechar na caixa de diálogo Personalizar.
Clique em Fechar na caixa de diálogo Personalizar.
Método 2 de 4: Excel 2007
 Clique na pequena seta para baixo na Barra de Ferramentas de Acesso Rápido.
Clique na pequena seta para baixo na Barra de Ferramentas de Acesso Rápido. Clique em Mais atribuições.
Clique em Mais atribuições. Selecione Macros da lista suspensa Escolha as atribuições.
Selecione Macros da lista suspensa Escolha as atribuições. Selecione sua macro na coluna esquerda e clique no botão Adicionar.
Selecione sua macro na coluna esquerda e clique no botão Adicionar. Selecione a macro que você acabou de adicionar na coluna à direita e clique no botão Modificar.
Selecione a macro que você acabou de adicionar na coluna à direita e clique no botão Modificar. Clique na imagem do botão que deseja usar como representação da macro, digite o nome de exibição na caixa de texto Nome em Exibição e clique em "OK'.
Clique na imagem do botão que deseja usar como representação da macro, digite o nome de exibição na caixa de texto Nome em Exibição e clique em "OK'.
Método 3 de 4: Excel 2010
 Certifique-se de que a guia Desenvolvedor esteja visível. A guia Desenvolvedor pode ser encontrada na faixa de opções na parte superior do Excel. Se isso não for mostrado, siga as instruções abaixo:
Certifique-se de que a guia Desenvolvedor esteja visível. A guia Desenvolvedor pode ser encontrada na faixa de opções na parte superior do Excel. Se isso não for mostrado, siga as instruções abaixo: - Clique em Arquivo → Opções → Personalizar Faixa de Opções.
- Localize e clique na caixa de seleção Desenvolvedor na caixa Guias principais. Clique em "OK" quando terminar.
 Adicione um "Novo Grupo" na guia Desenvolvedor para criar um grupo personalizado para o comando / botão que será criado.
Adicione um "Novo Grupo" na guia Desenvolvedor para criar um grupo personalizado para o comando / botão que será criado. Ainda em Personalizar Faixa de Opções, clique no menu suspenso para escolher uma atribuição. Selecione Macro. Depois disso, todas as macros gravadas aparecerão na caixa à esquerda.
Ainda em Personalizar Faixa de Opções, clique no menu suspenso para escolher uma atribuição. Selecione Macro. Depois disso, todas as macros gravadas aparecerão na caixa à esquerda.  Selecione a macro desejada para criar um botão (certifique-se de que o grupo recém-criado esteja selecionado) .Você saberá se a macro foi adicionada quando ela aparecer na caixa à direita abaixo do seu novo grupo.
Selecione a macro desejada para criar um botão (certifique-se de que o grupo recém-criado esteja selecionado) .Você saberá se a macro foi adicionada quando ela aparecer na caixa à direita abaixo do seu novo grupo. Agora você pode personalizar seu botão. Clique com o botão direito nele e selecione Renomear.
Agora você pode personalizar seu botão. Clique com o botão direito nele e selecione Renomear.  Quando tudo estiver pronto, clique em "OK"
Quando tudo estiver pronto, clique em "OK"
Método 4 de 4: Excel 2013
 Certifique-se de que a guia Desenvolvedor esteja visível. A guia Desenvolvedor pode ser encontrada na faixa de opções na parte superior do Excel. Se não for mostrado, siga estas instruções para exibi-lo:
Certifique-se de que a guia Desenvolvedor esteja visível. A guia Desenvolvedor pode ser encontrada na faixa de opções na parte superior do Excel. Se não for mostrado, siga estas instruções para exibi-lo: - Vá para Excel → Preferências → Faixa de Opções (em Compartilhamento e Privacidade)
- Em Personalizar, verifique a guia Desenvolvedor e clique em "OK"
 Clique na guia Desenvolvedor e clique em Botão de comando. O ícone do botão é encontrado no grupo Controles na guia Desenvolvedor e se parece com um botão retangular.
Clique na guia Desenvolvedor e clique em Botão de comando. O ícone do botão é encontrado no grupo Controles na guia Desenvolvedor e se parece com um botão retangular.  Coloque o botão. Coloque o cursor onde deseja que o botão esteja e arraste para ajustar o tamanho do botão. Você pode tornar o botão tão grande ou pequeno quanto você quiser, dependendo do que você quiser. Se desejar, você pode mover o botão após colocá-lo.
Coloque o botão. Coloque o cursor onde deseja que o botão esteja e arraste para ajustar o tamanho do botão. Você pode tornar o botão tão grande ou pequeno quanto você quiser, dependendo do que você quiser. Se desejar, você pode mover o botão após colocá-lo.  Atribua uma macro quando solicitado. O Excel deve solicitar automaticamente que você atribua uma macro ao botão depois de colocá-lo. Depois de selecionar a macro, clique em “OK”.
Atribua uma macro quando solicitado. O Excel deve solicitar automaticamente que você atribua uma macro ao botão depois de colocá-lo. Depois de selecionar a macro, clique em “OK”. - Se você não está familiarizado com o que são macros ou como gravá-las, leia como fazer isso em outro lugar. Você terá que criar uma macro antes de criar o botão.
 Formate o botão. Clique com o botão direito do mouse no botão recém-criado e selecione "Format Control". Selecione Atributos → Deslocamento e formato não relacionado às células → OK. Isso ajudará a preservar o tamanho e o posicionamento do botão. Se você não escolheu este atributo, o tamanho e o posicionamento do seu botão serão alterados quando você adicionar ou remover células com ele.
Formate o botão. Clique com o botão direito do mouse no botão recém-criado e selecione "Format Control". Selecione Atributos → Deslocamento e formato não relacionado às células → OK. Isso ajudará a preservar o tamanho e o posicionamento do botão. Se você não escolheu este atributo, o tamanho e o posicionamento do seu botão serão alterados quando você adicionar ou remover células com ele.  Renomeie o botão. Altere o texto no botão para o que quiser.
Renomeie o botão. Altere o texto no botão para o que quiser.
Pontas
- Tente usar o método do Excel 2003 também para versões mais antigas.
- Você também pode adicionar o botão de macro às barras de ferramentas existentes, no Excel 2003 e anteriores.
- Se preferir, você pode atribuir um atalho na caixa de diálogo. Isso pode evitar lesões no pulso e economizar tempo.
Avisos
- A interface do usuário para versões anteriores ao Excel 2003 pode ser diferente do método listado.
- Se quiser uma imagem de botão diferente da que o Excel 2007 oferece, você precisará baixar um software adicional especificamente para personalizar os ambientes do usuário no Microsoft Office.