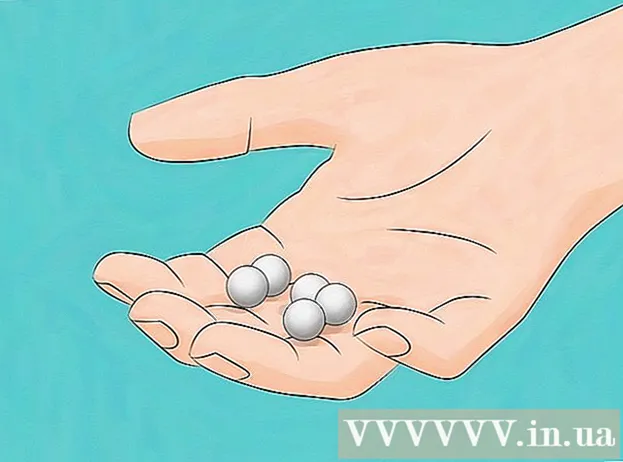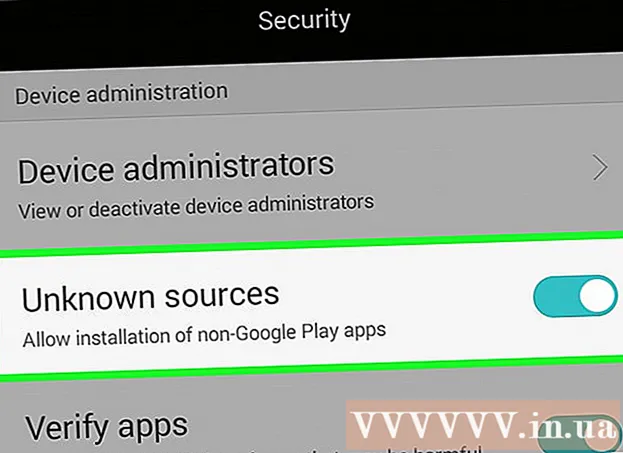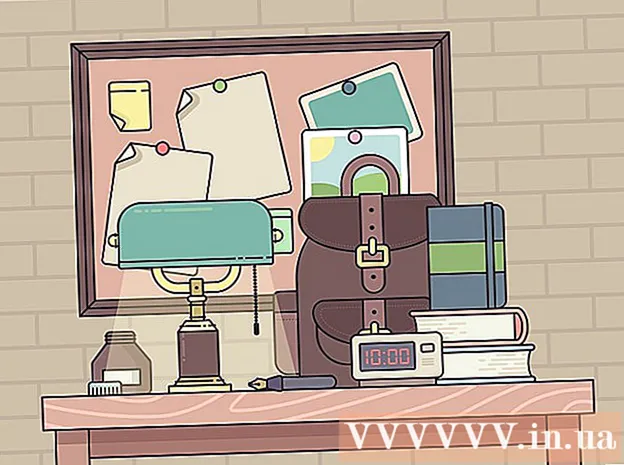Autor:
Morris Wright
Data De Criação:
27 Abril 2021
Data De Atualização:
26 Junho 2024

Contente
- Dar um passo
- Método 1 de 4: usando um programa de monitoramento da web
- Método 2 de 4: usando OpenDNS para proteger toda a sua rede
- Método 3 de 4: Usando a Segurança Familiar do Windows
- Método 4 de 4: Modificando o arquivo hosts
A Internet pode ser um lugar assustador e perigoso, especialmente para crianças. Como pai, há uma variedade de ferramentas disponíveis para monitorar o uso da Internet de seu filho. O uso dessas ferramentas pode reduzir significativamente as chances da criança de encontrar pessoas perigosas ou conteúdo ofensivo. Siga este guia para começar a monitorar o comportamento online de sua família da maneira mais fácil.
Dar um passo
Método 1 de 4: usando um programa de monitoramento da web
- Compre um programa de monitoramento da web. Um programa de monitoramento da web permite que você bloqueie um grupo de sites e endereços da web específicos. Esses programas geralmente permitem que você defina diferentes níveis de proteção para diferentes usuários, dando a você mais controle sobre quem pode ver o que dentro da família. Os programas populares incluem:
- Apenas babá

- Norton Family

- K9 Web Protection

- Qustodio

- Apenas babá
 Instale o programa em qualquer computador. A maioria dos programas de vigilância exige que você pague ou se inscreva para usá-los. Você precisa de uma licença para cada computador que deseja proteger. Ao comprar um filtro da web online, você receberá links para fazer o download do programa.
Instale o programa em qualquer computador. A maioria dos programas de vigilância exige que você pague ou se inscreva para usá-los. Você precisa de uma licença para cada computador que deseja proteger. Ao comprar um filtro da web online, você receberá links para fazer o download do programa. - Em geral, esses programas devem ser instalados em qualquer computador que você deseja proteger.

- Em geral, esses programas devem ser instalados em qualquer computador que você deseja proteger.
 Indique qual conteúdo você deseja bloquear. A maioria dos programas fornece uma lista de categorias que você pode ou não verificar para determinar o que pode ou não querer passar. Você também pode indicar sites específicos que não devem ser acessíveis ou que você deseja que estejam.
Indique qual conteúdo você deseja bloquear. A maioria dos programas fornece uma lista de categorias que você pode ou não verificar para determinar o que pode ou não querer passar. Você também pode indicar sites específicos que não devem ser acessíveis ou que você deseja que estejam. - Você terá que definir esses filtros em cada computador em que instalar o software.

- Os filtros são constantemente atualizados pelas empresas que fazem esses programas. Muitos utilizam sistemas automatizados que buscam novas páginas e as bloqueiam automaticamente, mesmo que o site ainda não esteja no banco de dados.

- Você terá que definir esses filtros em cada computador em que instalar o software.
 Defina os horários em que o conteúdo desejado pode estar disponível. Para alguns programas, você pode indicar horários específicos em que o conteúdo pode ser consultado. Por exemplo, você pode desativar o acesso às redes sociais durante o horário de trabalho de casa para que as crianças não percam seu tempo no Facebook em vez de estudar.
Defina os horários em que o conteúdo desejado pode estar disponível. Para alguns programas, você pode indicar horários específicos em que o conteúdo pode ser consultado. Por exemplo, você pode desativar o acesso às redes sociais durante o horário de trabalho de casa para que as crianças não percam seu tempo no Facebook em vez de estudar.  Monitore o comportamento online. A maioria dos programas cria logs e notificações que mostram quando um conteúdo impróprio tenta ser acessado. Alguns programas até permitem que você veja o perfil do seu filho no Facebook e todas as suas fotos e mensagens.
Monitore o comportamento online. A maioria dos programas cria logs e notificações que mostram quando um conteúdo impróprio tenta ser acessado. Alguns programas até permitem que você veja o perfil do seu filho no Facebook e todas as suas fotos e mensagens.
Método 2 de 4: usando OpenDNS para proteger toda a sua rede
 Inscreva-se no OpenDNS. O OpenDNS é gratuito para uso doméstico e uma versão mais poderosa está disponível para empresas por uma taxa. O OpenDNS é instalado no roteador de sua rede e afeta todo o tráfego da rede. Isso significa que os sites são bloqueados em todos os dispositivos conectados ao roteador, incluindo computadores, tablets, consoles de jogos e telefones celulares.
Inscreva-se no OpenDNS. O OpenDNS é gratuito para uso doméstico e uma versão mais poderosa está disponível para empresas por uma taxa. O OpenDNS é instalado no roteador de sua rede e afeta todo o tráfego da rede. Isso significa que os sites são bloqueados em todos os dispositivos conectados ao roteador, incluindo computadores, tablets, consoles de jogos e telefones celulares. - O OpenDNS bloqueia sites em qualquer dispositivo, por isso pode não ser muito útil para os pais que desejam acessar sites bloqueados quando os filhos não estão por perto.
 Abra a página de configuração do seu roteador. A maioria dos roteadores pode ser acessada digitando 192.168.1.1 ou 192.168.0.1 na barra de endereços de um navegador da web em um dispositivo conectado à rede. Em seguida, pode ser solicitado seu nome de usuário e senha.
Abra a página de configuração do seu roteador. A maioria dos roteadores pode ser acessada digitando 192.168.1.1 ou 192.168.0.1 na barra de endereços de um navegador da web em um dispositivo conectado à rede. Em seguida, pode ser solicitado seu nome de usuário e senha. - O endereço de login do roteador, o nome de usuário e a senha padrão variam de acordo com o fabricante. Se você não tiver acesso ao seu roteador, verifique as configurações padrão em RouterPasswords.com.

- Se você ainda não conseguir acessar o roteador devido a um nome de usuário ou senha esquecidos, pressione o botão reset no roteador para redefini-lo para as configurações de fábrica. Isso apagará todas as configurações de rede ao mesmo tempo, incluindo as configurações da rede sem fio.
- O endereço de login do roteador, o nome de usuário e a senha padrão variam de acordo com o fabricante. Se você não tiver acesso ao seu roteador, verifique as configurações padrão em RouterPasswords.com.
 Encontre suas configurações de DNS. Geralmente, está localizado na seção b> internet / b> do roteador. Procure b> DNS / b> acompanhado por dois ou três campos onde você pode inserir os endereços IP.Existem duas opções para a maioria das configurações padrão, embora as palavras exatas possam ser diferentes: “Obter automaticamente do ISP” e “Usar estes servidores DNS”. Selecione “Usar estes servidores DNS” para inserir os detalhes do servidor OpenDNS.
Encontre suas configurações de DNS. Geralmente, está localizado na seção b> internet / b> do roteador. Procure b> DNS / b> acompanhado por dois ou três campos onde você pode inserir os endereços IP.Existem duas opções para a maioria das configurações padrão, embora as palavras exatas possam ser diferentes: “Obter automaticamente do ISP” e “Usar estes servidores DNS”. Selecione “Usar estes servidores DNS” para inserir os detalhes do servidor OpenDNS.  Insira suas informações de DNS. Nos campos DNS primário e secundário, insira os seguintes endereços:
Insira suas informações de DNS. Nos campos DNS primário e secundário, insira os seguintes endereços: - 208.67.222.222
- 208.67.220.220
 Clique em Aplicar alterações ou Salvar. Depois que as configurações forem atualizadas, é importante atualizar o DNS em cada computador conectado à rede. Dessa forma, você pode ter certeza de que suas novas configurações entrarão em vigor imediatamente.
Clique em Aplicar alterações ou Salvar. Depois que as configurações forem atualizadas, é importante atualizar o DNS em cada computador conectado à rede. Dessa forma, você pode ter certeza de que suas novas configurações entrarão em vigor imediatamente. - Habilite atualizações dinâmicas de IP. Provavelmente, sua conexão de Internet em casa receberá um endereço IP dinâmico de seu provedor de serviços de Internet. Isso significa que seu endereço IP mudará de tempos em tempos. O OpenDNS deve ser configurado para atualizar as configurações quando seu endereço IP for alterado, caso contrário, a filtragem não funcionará.
- Faça login no painel do seu OpenDNS com o nome de usuário e a senha que você recebeu quando se inscreveu.

- Selecione sua rede na guia Página inicial ou Configurações. Clique em Configurações avançadas e vá para a seção Atualização de IP dinâmico. Certifique-se de que a caixa rotulada esteja marcada e clique em Aplicar para salvar suas configurações.

- Baixe um IP dinâmico do programa OpenDNS Updater. Este programa deve ser instalado em um computador que seus filhos não possam acessar para que não possa ser desligado. Idealmente, este computador estará sempre ligado ou ligará antes que outros computadores se conectem.

- Faça login no painel do seu OpenDNS com o nome de usuário e a senha que você recebeu quando se inscreveu.
- Defina seus filtros. Depois de configurar o OpenDNS, você está pronto para configurar seus filtros. Esses filtros bloqueiam sites que atendem a certos critérios, como pornografia, fraude em exames, mídia social, etc. Você pode filtrar categorias, definir camadas gerais de proteção, bloquear determinados sites ou permitir apenas sites específicos.
- Faça login no OpenDNS Dashboard. Selecione a rede para a qual deseja ajustar os filtros. Clique no link Filtragem de Conteúdo da Web.

- Escolha o nível do filtro. Você pode escolher entre três camadas de filtragem: baixo, médio e alto. O OpenDNS fornecerá exemplos do que está sendo filtrado em cada nível.

- Defina um filtro personalizado. Se você deseja indicar quais filtros deseja ativar, clique na opção Personalizar e marque cada caixa que deseja ativar. Por exemplo, verifique

- Adicione domínios à sua lista negra ou branca. Na seção de gerenciamento de domínios individuais, você pode adicionar domínios que deseja sempre bloquear ou sempre permitir, independentemente das configurações dos filtros. Por exemplo, você pode ativar o filtro de Rede Social, mas adicionar “twitter.com” à lista de sites (Sempre Permitido) que sempre devem ser permitidos para o Twitter ser usado.

- Faça login no OpenDNS Dashboard. Selecione a rede para a qual deseja ajustar os filtros. Clique no link Filtragem de Conteúdo da Web.
 Monitore quais sites estão sendo vistos. Depois de ativar os filtros, você pode monitorar o uso da Internet em sua rede para ver se as pessoas vão tentar visitar sites indesejados. Para fazer isso, primeiro você precisa se certificar de que o registro de estatísticas está habilitado. Faça login no Painel e clique na guia Configurações. Marque a caixa para habilitar estatísticas e logs (“Habilitar estatísticas e logs”) e clique em Aplicar.
Monitore quais sites estão sendo vistos. Depois de ativar os filtros, você pode monitorar o uso da Internet em sua rede para ver se as pessoas vão tentar visitar sites indesejados. Para fazer isso, primeiro você precisa se certificar de que o registro de estatísticas está habilitado. Faça login no Painel e clique na guia Configurações. Marque a caixa para habilitar estatísticas e logs (“Habilitar estatísticas e logs”) e clique em Aplicar. - Clique na guia Estatísticas para ver um registro de sua rede. Você pode usar o menu esquerdo para ver quais sites são visitados e quando. Desta forma, você pode descobrir se seus filhos estão tentando acessar sites onde eles não têm negócios.
Método 3 de 4: Usando a Segurança Familiar do Windows
 Instale o Filtro de Segurança Familiar em qualquer computador. O Filtro de Segurança Familiar deve ser instalado em todos os computadores de sua casa aos quais a criança tenha acesso. O Filtro de Segurança Familiar é instalado automaticamente no Windows 8, mas pode ser necessário fazer o download para o Windows 7. Versões anteriores do Windows (XP, Vista, etc.) e outros sistemas operacionais não são compatíveis.
Instale o Filtro de Segurança Familiar em qualquer computador. O Filtro de Segurança Familiar deve ser instalado em todos os computadores de sua casa aos quais a criança tenha acesso. O Filtro de Segurança Familiar é instalado automaticamente no Windows 8, mas pode ser necessário fazer o download para o Windows 7. Versões anteriores do Windows (XP, Vista, etc.) e outros sistemas operacionais não são compatíveis. - Ative a Segurança da Família no Windows 7. Abra o Family Safety e faça login com sua conta da Microsoft. Você precisa de uma conta da Microsoft para usar o Family Safety. Ao fazer login pela primeira vez, você cria a conta pai principal. Esta será a conta de administrador da Family Safety e a conta que pode alterar as configurações do site da Family Safety.
- Se você deseja instalar a Proteção para a Família em vários computadores, faça login com a Conta da Microsoft que você usou primeiro.

- Marque a caixa ao lado de cada conta que deseja verificar. A Proteção para a Família funciona melhor quando cada membro da família tem sua própria conta e todas as contas são protegidas por senha. Isso é importante porque, se alguém mudar para uma conta que não é protegida pela Segurança para a Família, essa pessoa poderá acessar o conteúdo bloqueado.

- Desative as contas de convidados, pois as crianças podem acessar o conteúdo bloqueado fazendo login na conta de convidado. Se você deseja desabilitar uma conta de convidado, procure por "contas de usuário" usando a função de pesquisa do Windows e selecione-a nos resultados. Clique em Gerenciar contas de usuário e, em seguida, clique em Convidado. Clique em "Desativar conta de convidado".

- Verifique suas configurações. Depois de selecionar as contas que deseja monitorar, você obterá um resumo de todas as contas selecionadas, bem como um link para o site da Proteção para a Família.

- Se você deseja instalar a Proteção para a Família em vários computadores, faça login com a Conta da Microsoft que você usou primeiro.
- Ative a Segurança da Família no Windows 8. A Proteção para a Família é ativada automaticamente para todas as contas de crianças criadas no Windows 8, desde que sua conta de administrador esteja conectada com uma conta da Microsoft. Você também pode habilitar a Proteção para a Família em contas padrão.
- Para habilitar o Family Safety em uma conta existente, abra Configurações e clique em Alterar configurações do PC. Abra contas e clique em Outras contas. Selecione a conta que deseja habilitar para Segurança Familiar e clique em Editar. Altere o "Tipo de conta" para Criança.

- Certifique-se de que todas as contas sejam protegidas por senha para que uma criança não possa fazer login em outra conta para acessar o conteúdo bloqueado.

- Para habilitar o Family Safety em uma conta existente, abra Configurações e clique em Alterar configurações do PC. Abra contas e clique em Outras contas. Selecione a conta que deseja habilitar para Segurança Familiar e clique em Editar. Altere o "Tipo de conta" para Criança.
 Faça login no site da Family Safety. Depois de habilitar a Proteção para a Família em todas as contas, você pode ajustar as configurações para cada usuário no site da Proteção para a Família. Entre com a conta principal da Microsoft.
Faça login no site da Family Safety. Depois de habilitar a Proteção para a Família em todas as contas, você pode ajustar as configurações para cada usuário no site da Proteção para a Família. Entre com a conta principal da Microsoft.  Selecione um usuário para editar. Depois de fazer login, você verá uma lista de todos os usuários para os quais ativou a Proteção para a Família. Selecione um usuário e você verá opções para filtrar sites, criar relatórios de atividades, definir limites de tempo, conceder acesso quando solicitado e definir restrições de jogos e aplicativos.
Selecione um usuário para editar. Depois de fazer login, você verá uma lista de todos os usuários para os quais ativou a Proteção para a Família. Selecione um usuário e você verá opções para filtrar sites, criar relatórios de atividades, definir limites de tempo, conceder acesso quando solicitado e definir restrições de jogos e aplicativos. - Filtragem de conteúdo da web - Nesta seção, você pode definir o nível do filtro para o usuário. Diferentes níveis permitem a passagem de diferentes tipos de sites, com o filtro mais forte no topo. Você pode optar por permitir apenas sites específicos, bloquear todos os sites, exceto aqueles adequados para crianças, permitir todos os sites gerais, permitir redes sociais ou bloquear nada.

- Lista de itens de filtro da web - Nesta seção, você pode designar sites específicos que sempre deseja permitir ou sempre bloquear.

- Relatório de atividades - Você pode definir o nível de relatório de atividades para esta conta. Isso permite que você escolha até que ponto a navegação na web é rastreada.

- Para solicitar - Você pode permitir que os usuários solicitem o acesso a sites bloqueados. Em seguida, você receberá essas solicitações e poderá escolher se deseja ou não permiti-las.

- Limites de tempo - Define horários específicos em que o usuário pode interagir com o PC. Após esse período, o usuário será desconectado do computador.

- Restrições de jogos e aplicativos - Nesta seção, você pode indicar jogos e aplicativos específicos instalados em seu computador que você não deseja que o usuário acesse. Isso é útil se você tiver jogos adultos instalados com os quais não quer que seus filhos brinquem.

- Filtragem de conteúdo da web - Nesta seção, você pode definir o nível do filtro para o usuário. Diferentes níveis permitem a passagem de diferentes tipos de sites, com o filtro mais forte no topo. Você pode optar por permitir apenas sites específicos, bloquear todos os sites, exceto aqueles adequados para crianças, permitir todos os sites gerais, permitir redes sociais ou bloquear nada.
Método 4 de 4: Modificando o arquivo hosts
- Edite o arquivo hosts no Windows. O arquivo hosts permite que você bloqueie o acesso a sites no computador que você está usando. Funciona para todas as contas desse computador. Modificar um arquivo host irá bloquear um site, mas não fornece opções adicionais, como rastreamento de hábitos de navegação ou limites de tempo. Os usuários técnicos podem modificar o arquivo host e ignorar o bloqueio.
- Vamos para C: Windows System32 drivers etc e clique duas vezes nele. Quando solicitado a escolher um programa, use o Bloco de notas para abrir o arquivo.

- Coloque o cursor na parte inferior do documento. Crie uma linha vazia entre o seu ponto de partida e o final do texto existente.

- Entrar 127.0.0.1 site> e pressione Enter. Substitua site> pelo site que você deseja bloquear (facebook.com, youtube.com, etc.).

- Insira outra linha com as mesmas informações, exceto que você insira “www.” Aqui. antes do nome do site. Basicamente, agora você tem duas listagens por site que deseja bloquear: 127.0.0.1 facebook.com E 127.0.0.1 www.facebook.com.

- Repita isso para cada site que deseja bloquear.

- Salve o arquivo. Não altere o nome, tipo de arquivo ou localização do arquivo. Basta salvar as alterações feitas. Pode ser necessário reiniciar o navegador para que as alterações tenham efeito.

- Vamos para C: Windows System32 drivers etc e clique duas vezes nele. Quando solicitado a escolher um programa, use o Bloco de notas para abrir o arquivo.
- Edite o arquivo hosts em um Mac. O arquivo hosts permite que você bloqueie sites no computador que você está usando. Funciona para todas as contas desse computador.
- Inicie o Terminal, que pode ser encontrado na pasta Utilitários.

- Faça backup do arquivo hosts digitando o seguinte comando e pressionando Enter: sudo / bin / cp / etc / hosts / etc / hosts-original. Pode ser necessário inserir sua senha de administrador.

- Edite o arquivo hosts. Para editar o arquivo hosts, você precisará abri-lo no Nano com o seguinte comando: sudo nano / etc / hosts /. Isso abrirá a janela do Nano e exibirá o texto do arquivo hosts.

- Comece em uma nova linha na parte inferior do arquivo. Modelo 127.0.0.1 site> e pressione Enter. Substitua site> pelo site que você deseja bloquear (facebook.com, youtube.com, etc.).

- Digite outra linha com as mesmas informações, exceto que, desta vez, você insere “www.” antes do nome do site. Basicamente, agora você tem duas listagens por site que deseja bloquear: 127.0.0.1 facebook.com E 127.0.0.1 www.facebook.com.

- Repita este procedimento para cada site que deseja bloquear.

- Salve suas alterações pressionando Ctrl + O. Assim que as alterações forem salvas, pressione Ctrl + X para sair do Nano.

- Esvazie o DNS. Use o comando sudo dscacheutil –flush cache para liberar o DNS e redefinir o DNS e carregar as novas configurações. Seu navegador agora deve bloquear os sites que você especificou no arquivo hosts.

- Inicie o Terminal, que pode ser encontrado na pasta Utilitários.
- Repita essas etapas em qualquer computador que deseja proteger. A desvantagem do método de arquivo hosts é que esse arquivo terá que ser modificado em cada computador que você deseja proteger. Se houver muitos computadores conectados à sua rede, isso pode não ser viável.