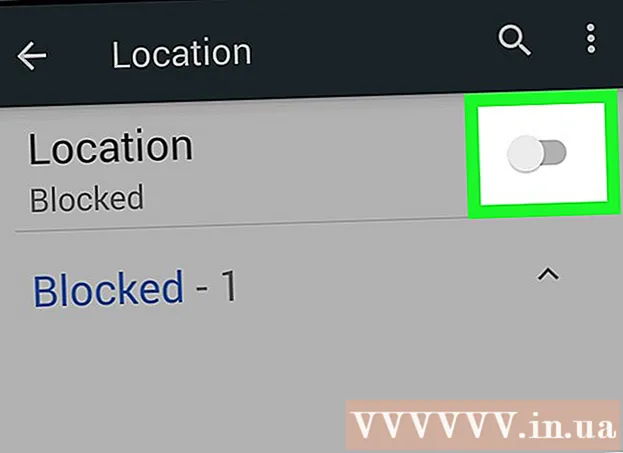Autor:
Judy Howell
Data De Criação:
4 Julho 2021
Data De Atualização:
1 Julho 2024

Contente
- Dar um passo
- Parte 1 de 2: Como colocar o Mac travado de volta em funcionamento
- Parte 2 de 2: Evite que seu Mac falhe
O seu Mac travou completamente? Você consegue ver a bola de praia girando e girando enquanto tenta freneticamente recuperar o controle do computador? Falhas e travamentos no OS X são raros, mas podem ter consequências catastróficas se ocorrerem. Siga este guia para fazer o computador travado funcionar novamente e descobrir o que está causando o travamento inicial do computador.
Dar um passo
Parte 1 de 2: Como colocar o Mac travado de volta em funcionamento
 Abra o Activities View em uma máquina lenta. Se você ainda consegue acessar as coisas, mas está realmente lento, você pode usar o Activities View para ver com o que seu computador está lutando. Você pode encontrar a Visualização de atividades na subpasta Utilitários da pasta Aplicativos.
Abra o Activities View em uma máquina lenta. Se você ainda consegue acessar as coisas, mas está realmente lento, você pode usar o Activities View para ver com o que seu computador está lutando. Você pode encontrar a Visualização de atividades na subpasta Utilitários da pasta Aplicativos. - Classifique a visualização da atividade por CPU. Você pode clicar no título da coluna para organizar a lista por esse valor. O valor da CPU é exibido como uma porcentagem da energia da CPU que os programas usam. Os programas que usam uma alta porcentagem da CPU podem fazer com que o computador fique lento.
- Classifique a Visualização de Atividades por Memória. Abaixo desta coluna você pode ver quantos programas de memória usam para rodar. Muitos programas mais novos usam muita memória para serem executados, mas se houver um programa intermediário que ocupe a maior parte da memória, esse pode ser o culpado.
- Feche o programa que está causando os problemas. Depois de descobrir qual programa está causando o atraso, você pode selecioná-lo na lista e clicar no botão no canto superior esquerdo (“Parar Processo”). As alterações não salvas nesse programa serão perdidas.
 Forçar a parada de um programa travado. A maioria dos travamentos é causada por programas que não funcionam corretamente e fazem com que o sistema bloqueie. Você pode forçar o encerramento de um programa ativo pressionando Command + Option + Esc. Selecione o programa que não está respondendo e clique em “Forçar Encerrar”.
Forçar a parada de um programa travado. A maioria dos travamentos é causada por programas que não funcionam corretamente e fazem com que o sistema bloqueie. Você pode forçar o encerramento de um programa ativo pressionando Command + Option + Esc. Selecione o programa que não está respondendo e clique em “Forçar Encerrar”. - As alterações não salvas no programa que você forçou a encerrar serão perdidas.
 Reinicie o seu Mac. Se você não conseguir mover o cursor ou continuar qualquer funcionalidade, será necessário reiniciar o Mac para fazer as coisas funcionarem novamente. Como você provavelmente não pode acessar o menu Apple, terá que desligar fisicamente o computador.
Reinicie o seu Mac. Se você não conseguir mover o cursor ou continuar qualquer funcionalidade, será necessário reiniciar o Mac para fazer as coisas funcionarem novamente. Como você provavelmente não pode acessar o menu Apple, terá que desligar fisicamente o computador. - Pressione e segure o botão liga / desliga do computador por alguns segundos. Pressione e segure este botão até que o sistema desligue.
- Não desconecte o cabo de alimentação para desligar o computador.
- Se o computador estiver desligado, espere um pouco e ligue-o novamente como faria normalmente.
Parte 2 de 2: Evite que seu Mac falhe
 Libere espaço no disco rígido. Se houver menos de 10 GB de espaço livre no disco rígido principal, o computador provavelmente ficará um pouco mais lento. Quanto menos espaço livre você tiver, maior será a probabilidade de ocorrência de problemas.
Libere espaço no disco rígido. Se houver menos de 10 GB de espaço livre no disco rígido principal, o computador provavelmente ficará um pouco mais lento. Quanto menos espaço livre você tiver, maior será a probabilidade de ocorrência de problemas.  Verifique se o documento está corrompido. Se o seu computador continua travando quando você abre um determinado documento ou arquivo, mas outros arquivos estão funcionando bem, pode ser que esse documento ou arquivo esteja corrompido ou danificado. Portanto, não abra o arquivo e tente excluí-lo, se possível. Em alguns casos, você pode recuperar alguns dos dados, portanto, procure online os métodos de recuperação relacionados a esse tipo de arquivo.
Verifique se o documento está corrompido. Se o seu computador continua travando quando você abre um determinado documento ou arquivo, mas outros arquivos estão funcionando bem, pode ser que esse documento ou arquivo esteja corrompido ou danificado. Portanto, não abra o arquivo e tente excluí-lo, se possível. Em alguns casos, você pode recuperar alguns dos dados, portanto, procure online os métodos de recuperação relacionados a esse tipo de arquivo.  Atualize seu software. Certifique-se de que você sempre tem a versão mais recente do OS X instalada e que todo o seu software está atualizado. Você pode atualizar o seu OS X e o software da App Store abrindo a App Store e procurando Atualizações. (Em versões anteriores do OS X, clique no menu Apple e selecione “Atualização de Software”).
Atualize seu software. Certifique-se de que você sempre tem a versão mais recente do OS X instalada e que todo o seu software está atualizado. Você pode atualizar o seu OS X e o software da App Store abrindo a App Store e procurando Atualizações. (Em versões anteriores do OS X, clique no menu Apple e selecione “Atualização de Software”). - Para programas obtidos em outro lugar, você precisará abrir a ferramenta de atualização de dentro do próprio programa ou baixar a versão mais recente do site do desenvolvedor.
 Verifique e repare seu disco rígido. O disco pode conter erros que fazem o computador travar ou parar de responder. Você pode usar o Utilitário de Disco para executar testes de diagnóstico no disco rígido. Você pode encontrar o Utilitário de Disco na subpasta Utilitários da pasta Aplicativos.
Verifique e repare seu disco rígido. O disco pode conter erros que fazem o computador travar ou parar de responder. Você pode usar o Utilitário de Disco para executar testes de diagnóstico no disco rígido. Você pode encontrar o Utilitário de Disco na subpasta Utilitários da pasta Aplicativos. - Selecione a unidade no menu à esquerda. Clique em Disk First Aid e, em seguida, em Check Disk. Se algum erro for encontrado, você terá a opção de tentar reparar a unidade.
- Pode ser necessário reiniciar o computador para recuperar a unidade.
- Pode ser necessário reiniciar o computador para reparar o disco.
 Inicialize o computador no modo de segurança. O Modo de segurança executará testes de diagnóstico no disco rígido e na estrutura de pastas e carregará apenas os arquivos necessários para a inicialização do computador. Isso pode ajudá-lo a determinar se há outro programa que está causando o travamento do computador.
Inicialize o computador no modo de segurança. O Modo de segurança executará testes de diagnóstico no disco rígido e na estrutura de pastas e carregará apenas os arquivos necessários para a inicialização do computador. Isso pode ajudá-lo a determinar se há outro programa que está causando o travamento do computador. - Desligue o Mac completamente.Em seguida, ligue o Mac novamente. Pressione e segure o botão Shift assim que ouvir o sino de inicialização.
- Mantenha pressionado o botão Shift até ver um logotipo cinza da Apple e o ícone de andamento da rotação aparecer. Devido ao diagnóstico, o processo de inicialização demorará mais do que o normal.
- Veja se o computador também trava no modo de segurança. No modo de segurança, você pode reiniciar o computador normalmente.
 Reinstale programas problemáticos. Se houver um programa específico que continua causando problemas, você pode tentar reinstalá-lo - às vezes isso pode ajudar. Você pode aprender como remover programas e seus arquivos no artigo “Desinstalando Programas em um Mac” aqui no wikihow.
Reinstale programas problemáticos. Se houver um programa específico que continua causando problemas, você pode tentar reinstalá-lo - às vezes isso pode ajudar. Você pode aprender como remover programas e seus arquivos no artigo “Desinstalando Programas em um Mac” aqui no wikihow. - Ao remover programas, você pode navegar pelo que instalou e remover programas que não usa ou não precisa mais. Isso não apenas economizará espaço de armazenamento, mas também impedirá que esses programas sejam executados em segundo plano sem você saber, tornando o computador mais lento.
 Reinstale o driver. Se tudo mais falhar e seu computador continuar travando, pode ser necessário limpar a unidade completamente e reinstalar o driver. Você perderá todos os dados do disco rígido, portanto, certifique-se de fazer backup de tudo o que você realmente precisa. Faça isso em um disco rígido externo ou na nuvem.
Reinstale o driver. Se tudo mais falhar e seu computador continuar travando, pode ser necessário limpar a unidade completamente e reinstalar o driver. Você perderá todos os dados do disco rígido, portanto, certifique-se de fazer backup de tudo o que você realmente precisa. Faça isso em um disco rígido externo ou na nuvem. - Você pode aprender como fazer isso em minutos no artigo “Apagar o disco rígido de um Mac” no wikiHow.
 Atualize sua RAM. Em alguns casos, o computador simplesmente não tem RAM suficiente para executar os programas que você deseja usar. Se você vir na Visualização de atividades que a memória disponível do computador está sendo usada o tempo todo, considere adicionar RAM extra. Seu computador precisa de slots de memória disponíveis para adicionar RAM adicional.
Atualize sua RAM. Em alguns casos, o computador simplesmente não tem RAM suficiente para executar os programas que você deseja usar. Se você vir na Visualização de atividades que a memória disponível do computador está sendo usada o tempo todo, considere adicionar RAM extra. Seu computador precisa de slots de memória disponíveis para adicionar RAM adicional. - Você pode encontrar mais informações sobre a expansão máxima de RAM por computador, bem como instruções sobre a instalação de RAM, no site da Apple.