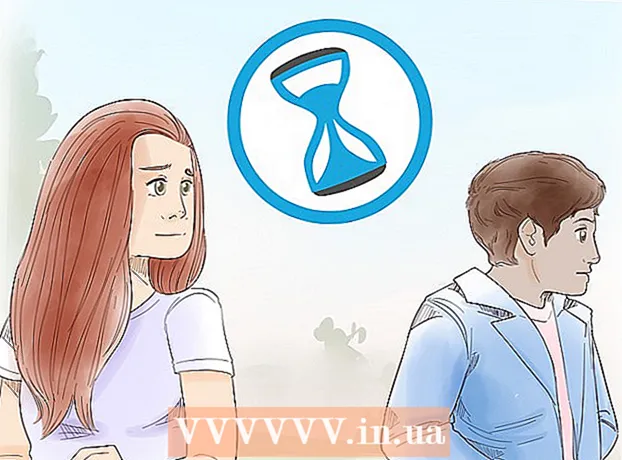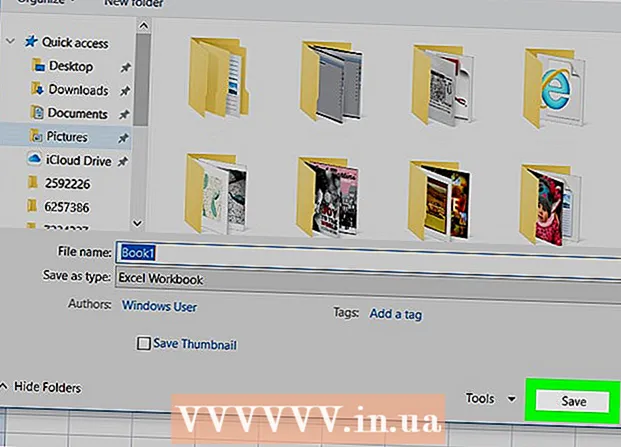Autor:
Tamara Smith
Data De Criação:
26 Janeiro 2021
Data De Atualização:
2 Julho 2024

Contente
O iTunes é incrivelmente útil para gerenciar músicas e colocá-las em seu dispositivo iOS, mas pode ser muito difícil adicionar vídeos à sua biblioteca do iTunes. Muitas vezes, o arquivo simplesmente não aparece no iTunes, não importa quantas vezes você tente adicioná-lo à sua biblioteca. O problema geralmente é o formato do vídeo; O iTunes funciona apenas com alguns tipos diferentes de arquivos. Felizmente, existe um programa conversor gratuito que pode importar qualquer vídeo para o iTunes.
Dar um passo
Método 1 de 2: preparar vídeos
 Verifique o formato do vídeo que deseja adicionar. O iTunes suporta alguns formatos de vídeo diferentes: .mov, .m4v e .mp4. Além disso, os arquivos devem ser reproduzidos com QuickTime (por exemplo, nem todos os arquivos .mp4 podem ser reproduzidos no QuickTime).
Verifique o formato do vídeo que deseja adicionar. O iTunes suporta alguns formatos de vídeo diferentes: .mov, .m4v e .mp4. Além disso, os arquivos devem ser reproduzidos com QuickTime (por exemplo, nem todos os arquivos .mp4 podem ser reproduzidos no QuickTime). - Clique com o botão direito no vídeo que deseja assistir e clique em "Propriedades" (Windows) ou "Mais informações" (OS X).
- Veja o que está por trás do título "Formato de arquivo" ou "Tipo". Se você está aqui .mkv, .wmv ou .avi encontrado, o arquivo precisará ser convertido.
- Verifique se o arquivo pode ser reproduzido com QuickTime. Se o seu arquivo estiver em um formato compatível com o iTunes, verifique se você pode reproduzi-lo no QuickTime. Caso contrário, você precisará converter o arquivo. Se você conseguir reproduzir o vídeo, poderá importá-lo imediatamente para o iTunes.
 Baixe e instale o HandBrake. Este é um conversor de vídeo gratuito e de código aberto sem adware e está disponível para Windows e OS X. Com este programa, você pode converter vídeos de forma fácil e rápida para um formato compatível com o iTunes.
Baixe e instale o HandBrake. Este é um conversor de vídeo gratuito e de código aberto sem adware e está disponível para Windows e OS X. Com este programa, você pode converter vídeos de forma fácil e rápida para um formato compatível com o iTunes. - Você pode executar o HandBrake em handbrake.fr baixar.
- Evite usar sites que permitem a conversão de arquivos online. Freqüentemente, eles reduzem automaticamente o tamanho do arquivo e o upload e download do vídeo também ocupam um pouco de largura de banda.
 Abra o HandBrake. Depois de instalar o programa, ele deve ter um atalho na área de trabalho ou na pasta Aplicativos. O HandBrake pode parecer um pouco confuso no início, mas você não precisa das opções mais avançadas para converter vídeos.
Abra o HandBrake. Depois de instalar o programa, ele deve ter um atalho na área de trabalho ou na pasta Aplicativos. O HandBrake pode parecer um pouco confuso no início, mas você não precisa das opções mais avançadas para converter vídeos.  Clique em "Fonte". Este botão está localizado no canto superior direito da tela e permite que você escolha um arquivo a ser convertido.
Clique em "Fonte". Este botão está localizado no canto superior direito da tela e permite que você escolha um arquivo a ser convertido.  Escolha como deseja adicionar os arquivos. Se você deseja converter vários arquivos, escolha Pasta. Todos os arquivos devem ser armazenados na mesma pasta para isso. Se você deseja converter um vídeo, clique em Arquivo e encontre o vídeo em questão.
Escolha como deseja adicionar os arquivos. Se você deseja converter vários arquivos, escolha Pasta. Todos os arquivos devem ser armazenados na mesma pasta para isso. Se você deseja converter um vídeo, clique em Arquivo e encontre o vídeo em questão.  Aperte o botão .Sai próximo ao título Destino. Agora você pode escolher uma pasta onde o vídeo convertido será salvo. Você também precisará nomear o arquivo.
Aperte o botão .Sai próximo ao título Destino. Agora você pode escolher uma pasta onde o vídeo convertido será salvo. Você também precisará nomear o arquivo.  Na janela à direita, sob o título Configurações, selecione "Geral". Caso não veja esta tela, clique em "Configurações" e selecione "Mostrar configurações".
Na janela à direita, sob o título Configurações, selecione "Geral". Caso não veja esta tela, clique em "Configurações" e selecione "Mostrar configurações". - Se você definir as configurações para "Geral", os vídeos serão convertidos automaticamente para o formato .mp4. Você pode então importar o vídeo convertido para o iTunes.
 Clique em "Iniciar". O HandBrake irá agora iniciar a conversão do arquivo. Isso leva alguns minutos e vídeos mais longos, como filmes, podem levar de 30 a 60 minutos ou mais.
Clique em "Iniciar". O HandBrake irá agora iniciar a conversão do arquivo. Isso leva alguns minutos e vídeos mais longos, como filmes, podem levar de 30 a 60 minutos ou mais.  Jogue o vídeo convertido. Depois que o vídeo for convertido, você pode tentar reproduzi-lo com o QuickTime para ter certeza de que tudo correu bem. Na maioria dos casos, há pouca ou nenhuma perda de qualidade.
Jogue o vídeo convertido. Depois que o vídeo for convertido, você pode tentar reproduzi-lo com o QuickTime para ter certeza de que tudo correu bem. Na maioria dos casos, há pouca ou nenhuma perda de qualidade.
Método 2 de 2: Importar
 Renomeie arquivos de vídeo com vários pontos. Os arquivos torrent baixados geralmente têm vários pontos no nome do arquivo para indicar quem copiou e codificou o vídeo. Remova esses pontos extras, pois eles podem causar problemas ao importar para o iTunes.
Renomeie arquivos de vídeo com vários pontos. Os arquivos torrent baixados geralmente têm vários pontos no nome do arquivo para indicar quem copiou e codificou o vídeo. Remova esses pontos extras, pois eles podem causar problemas ao importar para o iTunes. - Clique com o botão direito no arquivo e pressione "Renomear" para alterar o nome.
 Abra o iTunes. Certifique-se de que está usando a versão mais recente.
Abra o iTunes. Certifique-se de que está usando a versão mais recente.  Importe o vídeo. Clique em Arquivo (Windows) ou em iTunes (OS X) e clique em "Adicionar arquivo à biblioteca" (Windows) ou "Adicionar à biblioteca" (OS X). Encontre e selecione o vídeo convertido.
Importe o vídeo. Clique em Arquivo (Windows) ou em iTunes (OS X) e clique em "Adicionar arquivo à biblioteca" (Windows) ou "Adicionar à biblioteca" (OS X). Encontre e selecione o vídeo convertido. - Você tem um computador Windows e não vê nenhum Arquivo menu e, em seguida, pressione a tecla Alt.
- Você não obterá erros ou erros ao adicionar o arquivo de vídeo.
 Clique em "Vídeos". Este botão está localizado na linha de botões na parte superior da tela do iTunes e se parece com um rolo de câmera.
Clique em "Vídeos". Este botão está localizado na linha de botões na parte superior da tela do iTunes e se parece com um rolo de câmera.  Clique em "Vídeos caseiros". Todos os arquivos de vídeo importados serão adicionados como "Home Video". Se você não vir o vídeo importado na lista, provavelmente algo deu errado durante a conversão.
Clique em "Vídeos caseiros". Todos os arquivos de vídeo importados serão adicionados como "Home Video". Se você não vir o vídeo importado na lista, provavelmente algo deu errado durante a conversão.  Mova o vídeo para outra biblioteca. Se você deixar todos os seus vídeos na mesma pasta, logo perderá de vista a floresta por causa das árvores. Em seguida, também crie pastas para classificar seus vídeos para que você possa encontrá-los facilmente mais tarde.
Mova o vídeo para outra biblioteca. Se você deixar todos os seus vídeos na mesma pasta, logo perderá de vista a floresta por causa das árvores. Em seguida, também crie pastas para classificar seus vídeos para que você possa encontrá-los facilmente mais tarde. - Clique com o botão direito no vídeo e depois em "Mais informações".
- Clique em “Opções” na tela que agora aparece.
- Clique em "Home Video" para selecionar a biblioteca para a qual deseja mover o vídeo.
- Clique em OK para salvar as alterações. Agora você pode encontrar o vídeo na biblioteca de sua escolha.
 Coloque seus vídeos em seu dispositivo iOS. Agora que os arquivos foram importados para o iTunes, você também pode transferi-los para o seu dispositivo iOS. Isso é basicamente o mesmo que colocar música em seu telefone ou tablet.
Coloque seus vídeos em seu dispositivo iOS. Agora que os arquivos foram importados para o iTunes, você também pode transferi-los para o seu dispositivo iOS. Isso é basicamente o mesmo que colocar música em seu telefone ou tablet. - Se você não conseguir colocar o vídeo no seu telefone ou tablet, você precisará criar uma versão do vídeo no iTunes que seja compatível com o seu dispositivo. Para fazer isso, clique em Arquivo e depois em "Criar nova versão". Selecione o dispositivo em que deseja colocar o vídeo e aguarde até que o arquivo seja convertido.