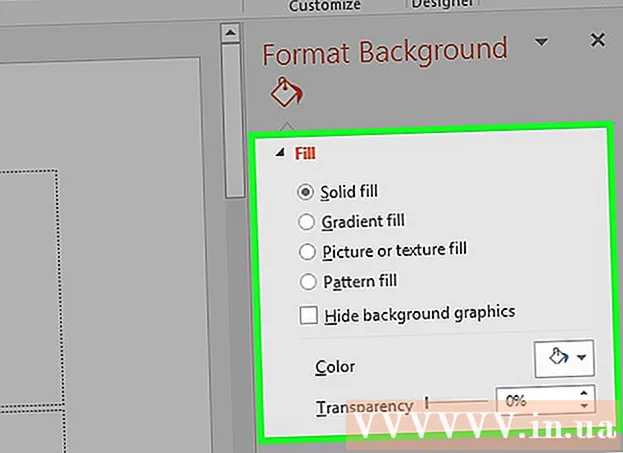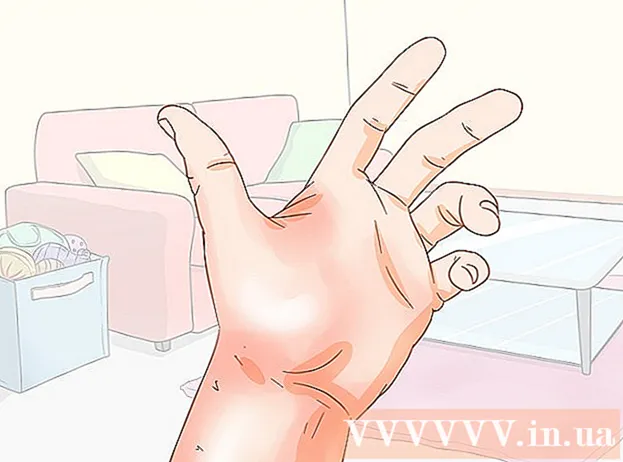Autor:
Tamara Smith
Data De Criação:
23 Janeiro 2021
Data De Atualização:
29 Junho 2024

Contente
- Dar um passo
- Método 1 de 2: desinstalando o Ubuntu no sistema de inicialização dupla do Windows
- Método 2 de 2: removendo o Ubuntu de um único sistema de inicialização
- Pontas
Se você decidiu que o Ubuntu não é mais o sistema operacional certo para você, pode estar se perguntando como removê-lo. Desinstalar o Ubuntu, se for o único sistema operacional em seu computador, não precisa ser tão difícil, mas as coisas ficam um pouco mais complicadas se você tiver o Windows instalado ao lado dele. Leia o seguinte guia para desinstalar o Ubuntu em ambos os casos.
Dar um passo
Método 1 de 2: desinstalando o Ubuntu no sistema de inicialização dupla do Windows
 Insira o disco de instalação do Windows no computador. Também pode ser chamado de disco de recuperação ou disco de recuperação. Se você não tiver um disco de instalação ou recuperação, pode criar um com o Windows.
Insira o disco de instalação do Windows no computador. Também pode ser chamado de disco de recuperação ou disco de recuperação. Se você não tiver um disco de instalação ou recuperação, pode criar um com o Windows.  Inicialize a partir do CD. Configure seu BIOS para inicializar a partir da unidade de CD / DVD. Depois de ligar o computador, pressione a tecla de configuração do BIOS. Geralmente é F2, F10, F12 ou Del. Vá para o menu de inicialização e selecione sua unidade de CD / DVD. Salve as alterações e reinicie o computador.
Inicialize a partir do CD. Configure seu BIOS para inicializar a partir da unidade de CD / DVD. Depois de ligar o computador, pressione a tecla de configuração do BIOS. Geralmente é F2, F10, F12 ou Del. Vá para o menu de inicialização e selecione sua unidade de CD / DVD. Salve as alterações e reinicie o computador.  Abra a linha de comando. No menu principal da unidade de recuperação, selecione Prompt de comando. Se você estiver usando um disco de instalação, selecione “Reparar seu computador”, que abrirá a linha de comando.
Abra a linha de comando. No menu principal da unidade de recuperação, selecione Prompt de comando. Se você estiver usando um disco de instalação, selecione “Reparar seu computador”, que abrirá a linha de comando. 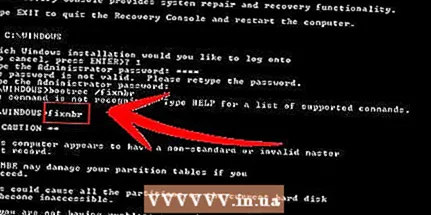 Recupere o registro mestre de inicialização. Este comando remove a opção de inicialização dupla e inicializa imediatamente no Windows. Digite o seguinte comando na linha de comando:
Recupere o registro mestre de inicialização. Este comando remove a opção de inicialização dupla e inicializa imediatamente no Windows. Digite o seguinte comando na linha de comando:
bootrec / fixmbr Reinicie o seu computador. Se você reiniciar o computador, não verá mais a opção de selecionar Ubuntu. Em vez disso, o Windows é inicializado imediatamente.
Reinicie o seu computador. Se você reiniciar o computador, não verá mais a opção de selecionar Ubuntu. Em vez disso, o Windows é inicializado imediatamente.  Abra o gerenciamento de disco. Se você estiver no Windows, é hora de remover a instalação antiga do Ubuntu do disco rígido. Pressione Iniciar e clique com o botão direito em Computador / Meu Computador. Selecione Gerenciar e, em seguida, Gerenciamento de disco no painel esquerdo de Gerenciamento do computador.
Abra o gerenciamento de disco. Se você estiver no Windows, é hora de remover a instalação antiga do Ubuntu do disco rígido. Pressione Iniciar e clique com o botão direito em Computador / Meu Computador. Selecione Gerenciar e, em seguida, Gerenciamento de disco no painel esquerdo de Gerenciamento do computador. - No Windows 8, pressione a tecla Windows + X e selecione Gerenciamento de disco no menu.

- No Windows 8, pressione a tecla Windows + X e selecione Gerenciamento de disco no menu.
 Exclua suas partições do Ubuntu. Clique com o botão direito nas partições do Ubuntu e selecione Excluir. Apenas certifique-se de deletar a partição correta. Se for excluído, torna-se um espaço não alocado. Clique com o botão direito na partição do Windows e selecione Estender partição. Selecione o espaço livre que acabou de criar para adicioná-lo à instalação do Windows.
Exclua suas partições do Ubuntu. Clique com o botão direito nas partições do Ubuntu e selecione Excluir. Apenas certifique-se de deletar a partição correta. Se for excluído, torna-se um espaço não alocado. Clique com o botão direito na partição do Windows e selecione Estender partição. Selecione o espaço livre que acabou de criar para adicioná-lo à instalação do Windows.
Método 2 de 2: removendo o Ubuntu de um único sistema de inicialização
 Insira o disco do sistema operacional em seu computador. Se o Ubuntu for o único sistema operacional em seu PC, você pode remover o Ubuntu usando o disco de instalação de outro sistema operacional. Reinicie o computador e inicialize a partir do CD conforme descrito na Etapa 2.
Insira o disco do sistema operacional em seu computador. Se o Ubuntu for o único sistema operacional em seu PC, você pode remover o Ubuntu usando o disco de instalação de outro sistema operacional. Reinicie o computador e inicialize a partir do CD conforme descrito na Etapa 2. 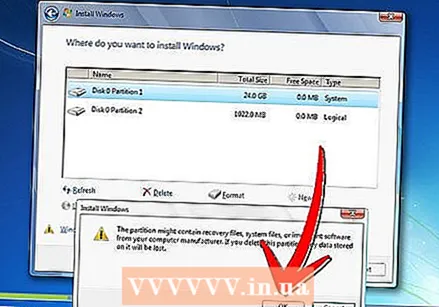 Exclua a partição do Ubuntu. Depois de iniciar o procedimento de instalação do novo sistema operacional, você pode criar e excluir partições. Selecione sua partição Ubuntu e exclua-a. Isso tornará a partição espaço não alocado.
Exclua a partição do Ubuntu. Depois de iniciar o procedimento de instalação do novo sistema operacional, você pode criar e excluir partições. Selecione sua partição Ubuntu e exclua-a. Isso tornará a partição espaço não alocado.  Continue a instalar o novo sistema ou remova o disco e desligue o computador. Uma vez que a partição foi excluída, o Ubuntu foi excluído com sucesso do seu computador. Agora você pode instalar um novo sistema operacional, como Windows 7 ou Windows 8.
Continue a instalar o novo sistema ou remova o disco e desligue o computador. Uma vez que a partição foi excluída, o Ubuntu foi excluído com sucesso do seu computador. Agora você pode instalar um novo sistema operacional, como Windows 7 ou Windows 8. - Seu computador não pode ser usado sem um sistema operacional.

- Seu computador não pode ser usado sem um sistema operacional.
Pontas
- Se você tiver várias distros Linux em seu computador, inicialize na distro que deseja manter e exclua a partição do Ubuntu. Depois disso, é necessário reinstalar ou restaurar o carregador de boot GRUB ou LILO. Pergunte em um fórum de ajuda da distro qual você deseja manter como fazer isso e está resolvido.