Autor:
John Pratt
Data De Criação:
10 Fevereiro 2021
Data De Atualização:
1 Julho 2024

Contente
- Dar um passo
- Método 1 de 2: centralizar o texto na tela
- Método 2 de 2: centralize o texto
- Pontas
- Necessidades
Centralizar texto no Photoshop é semelhante a centralizar texto no Microsoft Word. No entanto, o Photoshop tem alguns recursos extras que permitem que você obtenha a aparência perfeita para o seu texto, seja centralizando a caixa de texto, centralizando o próprio texto ou apenas horizontalmente ou verticalmente.
Dar um passo
Método 1 de 2: centralizar o texto na tela
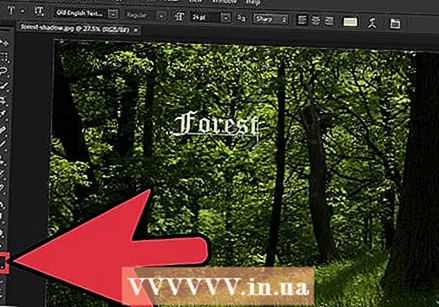 Escreva seu texto com a "Ferramenta de Texto" (T). Abra a imagem e coloque seu texto na página. Não importa o que você escreva, porque qualquer quantidade de texto pode ser colocada bem no centro da imagem.
Escreva seu texto com a "Ferramenta de Texto" (T). Abra a imagem e coloque seu texto na página. Não importa o que você escreva, porque qualquer quantidade de texto pode ser colocada bem no centro da imagem.  Separe tudo que você deseja centralizar em uma camada separada. Este método centralizará tudo na camada que você selecionou. Portanto, se você tiver cinco camadas diferentes que deseja centralizar, terá de fazer isso manualmente ou torná-las uma só. Por enquanto, trabalhe com um casaco.
Separe tudo que você deseja centralizar em uma camada separada. Este método centralizará tudo na camada que você selecionou. Portanto, se você tiver cinco camadas diferentes que deseja centralizar, terá de fazer isso manualmente ou torná-las uma só. Por enquanto, trabalhe com um casaco.  Mude para o "Rectangular Marquee" (M) e selecione a tela inteira. Esta é a segunda ferramenta mais alta em sua barra de ferramentas; o pequeno quadrado pontilhado com um pequeno triângulo no canto inferior. Uma vez selecionado, clique e arraste do canto superior esquerdo até que toda a tela seja selecionada.
Mude para o "Rectangular Marquee" (M) e selecione a tela inteira. Esta é a segunda ferramenta mais alta em sua barra de ferramentas; o pequeno quadrado pontilhado com um pequeno triângulo no canto inferior. Uma vez selecionado, clique e arraste do canto superior esquerdo até que toda a tela seja selecionada.  Volte para a "Ferramenta Mover" (V). Este é simplesmente o cursor normal e a ferramenta superior em sua barra de ferramentas no lado esquerdo da tela. Não como a tela na parte superior do Photoshop muda com cada ferramenta - as ferramentas de centralização estão neste menu.
Volte para a "Ferramenta Mover" (V). Este é simplesmente o cursor normal e a ferramenta superior em sua barra de ferramentas no lado esquerdo da tela. Não como a tela na parte superior do Photoshop muda com cada ferramenta - as ferramentas de centralização estão neste menu. 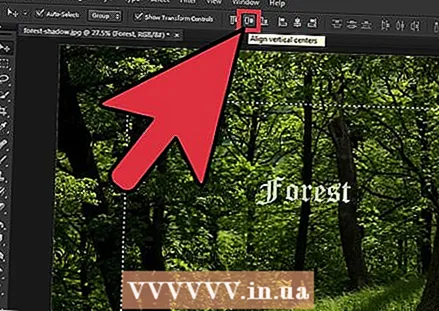 Use os botões de "alinhamento" na parte superior da tela para centralizar o texto como quiser. Há uma série de linhas e caixas à direita de "Mostrar ferramentas de transformação". Estas são as ferramentas de alinhamento. Ao mover o mouse sobre cada ferramenta, você sabe o que estão fazendo. Preste atenção especial aos dois seguintes:
Use os botões de "alinhamento" na parte superior da tela para centralizar o texto como quiser. Há uma série de linhas e caixas à direita de "Mostrar ferramentas de transformação". Estas são as ferramentas de alinhamento. Ao mover o mouse sobre cada ferramenta, você sabe o que estão fazendo. Preste atenção especial aos dois seguintes: - Alinhamento vertical: O segundo botão - dois quadrados com uma linha horizontal no centro. Isso igualará o espaço acima e abaixo do texto.
- Alinhamento horizontal: O penúltimo botão - dois quadrados com uma linha vertical no centro. Isso igualará o espaço em ambos os lados do texto.
 Use as setas do teclado para mover o texto ao longo das linhas retas, mantendo a centralização. Clicar e arrastar o texto tornará quase impossível acertar o centro. Se você centralizou várias caixas de texto ou imagens, mas ainda precisa espaçá-las, use as teclas de seta para movê-las perfeitamente ao longo das linhas retas. Por exemplo, se você pressionar apenas a seta para baixo, manterá a centralização horizontal.
Use as setas do teclado para mover o texto ao longo das linhas retas, mantendo a centralização. Clicar e arrastar o texto tornará quase impossível acertar o centro. Se você centralizou várias caixas de texto ou imagens, mas ainda precisa espaçá-las, use as teclas de seta para movê-las perfeitamente ao longo das linhas retas. Por exemplo, se você pressionar apenas a seta para baixo, manterá a centralização horizontal. - Use Ctrl + clique (PC) ou Cmd + clique (Mac) para mover o texto em etapas menores e mais precisas.
- Esses movimentos são sempre os mesmos. Se clicar duas vezes na seta para baixo e duas vezes na seta para cima, você retornará exatamente ao ponto de partida.
Método 2 de 2: centralize o texto
 Abra a imagem desejada no Photoshop. Se você está apenas tentando testar algo, abra uma nova imagem em branco e coloque algum texto básico na página.
Abra a imagem desejada no Photoshop. Se você está apenas tentando testar algo, abra uma nova imagem em branco e coloque algum texto básico na página. 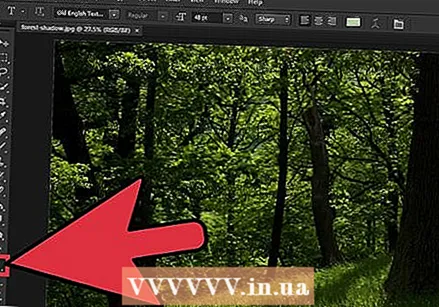 Clique no "T" na barra de ferramentas mais à esquerda. Você também pode pressionar o botão T para acessar a opção de texto. Você deve ver uma nova barra de ferramentas aparecer na parte superior da tela com opções de fonte, tamanho, espaçamento entre linhas, etc.
Clique no "T" na barra de ferramentas mais à esquerda. Você também pode pressionar o botão T para acessar a opção de texto. Você deve ver uma nova barra de ferramentas aparecer na parte superior da tela com opções de fonte, tamanho, espaçamento entre linhas, etc.  Pressione o botão "Centralizar texto" para centralizar o texto. Com o seu texto selecionado, encontre o conjunto de três conjuntos de linhas, que representam as linhas de texto em uma página. Passe o mouse sobre a segunda opção chamada "Centralizar texto". Clique nele para centralizar o texto.
Pressione o botão "Centralizar texto" para centralizar o texto. Com o seu texto selecionado, encontre o conjunto de três conjuntos de linhas, que representam as linhas de texto em uma página. Passe o mouse sobre a segunda opção chamada "Centralizar texto". Clique nele para centralizar o texto.
Pontas
- Normalmente, é mais fácil agrupar, mesclar e centralizar todos os elementos que você deseja centralizar quando terminar.
Necessidades
- Photoshop
- Uma imagem para abrir no Photoshop



