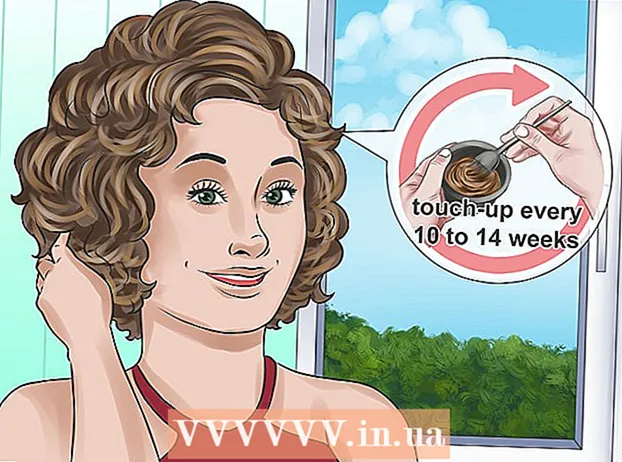Autor:
Roger Morrison
Data De Criação:
17 Setembro 2021
Data De Atualização:
19 Junho 2024

Contente
Às vezes, o Windows fica lento após a instalação de um programa ou driver. Com a Restauração do sistema, você pode restaurar arquivos e programas do sistema para um momento em que tudo ainda estava funcionando corretamente, evitando gastar horas solucionando problemas. Não tem efeito nos seus documentos, imagens ou outros dados. Leia aqui como funciona.
Dar um passo
- Clique no botão Iniciar para abrir a Restauração do sistema. Digite “Restauração do sistema” na caixa de pesquisa e clique em Restauração do sistema na lista de resultados da pesquisa. Se for solicitada a senha ou confirmação do administrador, digite a senha ou forneça a confirmação.
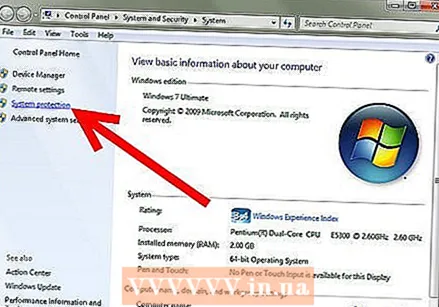 Aproveite as vantagens do recurso "Segurança do sistema". A Restauração do Sistema cria regularmente pontos de restauração que são armazenados no seu computador usando o recurso Proteção do Sistema. Esses pontos de restauração contêm informações sobre as configurações do registro e outras informações do sistema usadas pelo Windows. Você também pode criar pontos de restauração manualmente.
Aproveite as vantagens do recurso "Segurança do sistema". A Restauração do Sistema cria regularmente pontos de restauração que são armazenados no seu computador usando o recurso Proteção do Sistema. Esses pontos de restauração contêm informações sobre as configurações do registro e outras informações do sistema usadas pelo Windows. Você também pode criar pontos de restauração manualmente. - Abra a guia "Segurança do sistema" na janela "Propriedades do sistema". Esta guia deve ser selecionada automaticamente.

- Selecione a unidade que deseja usar a Restauração do sistema e clique em "Configurar".
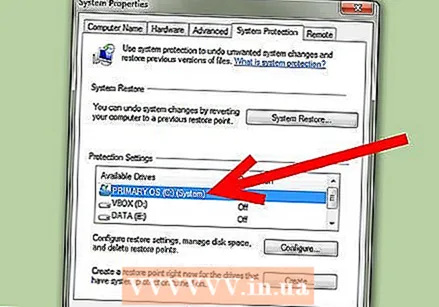
- Abra a guia "Segurança do sistema" na janela "Propriedades do sistema". Esta guia deve ser selecionada automaticamente.
- Escolha o que você deseja proteger usando a Restauração do sistema.
- Na caixa de diálogo que aparece agora, podemos escolher o que queremos proteger usando a Restauração do Sistema. Selecione "Restaurar configurações do sistema e restaurar versões anteriores do arquivo". Se você alocou muito espaço ou deseja liberar espaço no disco rígido, pode escolher "Excluir todos os pontos de restauração". Se você deseja manter as alterações, clique em "OK", caso contrário, clique em "Cancelar". Mantenha a janela aberta para as próximas etapas.

- Na caixa de diálogo que aparece agora, podemos escolher o que queremos proteger usando a Restauração do Sistema. Selecione "Restaurar configurações do sistema e restaurar versões anteriores do arquivo". Se você alocou muito espaço ou deseja liberar espaço no disco rígido, pode escolher "Excluir todos os pontos de restauração". Se você deseja manter as alterações, clique em "OK", caso contrário, clique em "Cancelar". Mantenha a janela aberta para as próximas etapas.
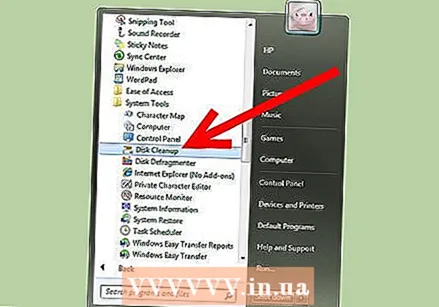 Abra o programa "Limpeza de disco". Se você deseja excluir todos os pontos de restauração do sistema, exceto o ponto de restauração do sistema mais recente, você pode usar o programa "Limpeza de disco". Abra a Limpeza de disco clicando no botão Iniciar. Digite "Limpeza de disco" na caixa de pesquisa e clique em Limpeza de disco na lista de resultados da pesquisa.
Abra o programa "Limpeza de disco". Se você deseja excluir todos os pontos de restauração do sistema, exceto o ponto de restauração do sistema mais recente, você pode usar o programa "Limpeza de disco". Abra a Limpeza de disco clicando no botão Iniciar. Digite "Limpeza de disco" na caixa de pesquisa e clique em Limpeza de disco na lista de resultados da pesquisa. - Na lista Unidades, clique na unidade de disco rígido na qual deseja usar a Restauração do sistema e clique em OK. O disco rígido agora está sendo verificado. Aguarde o término da varredura.

- Na lista Unidades, clique na unidade de disco rígido na qual deseja usar a Restauração do sistema e clique em OK. O disco rígido agora está sendo verificado. Aguarde o término da varredura.
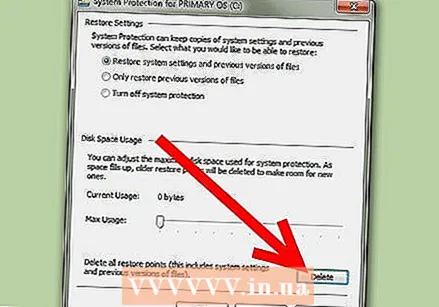 Exclua os pontos de restauração. Quando a verificação for concluída, uma nova janela será aberta. Selecione a guia "Mais opções". Aqui você pode liberar espaço em seu disco rígido, excluindo todos os pontos de restauração, exceto o último criado. Se o seu computador estiver funcionando normalmente, você pode liberar espaço em disco sem problemas, excluindo os pontos de restauração anteriores. Clique em "Clearance" e depois em "Delete".
Exclua os pontos de restauração. Quando a verificação for concluída, uma nova janela será aberta. Selecione a guia "Mais opções". Aqui você pode liberar espaço em seu disco rígido, excluindo todos os pontos de restauração, exceto o último criado. Se o seu computador estiver funcionando normalmente, você pode liberar espaço em disco sem problemas, excluindo os pontos de restauração anteriores. Clique em "Clearance" e depois em "Delete". 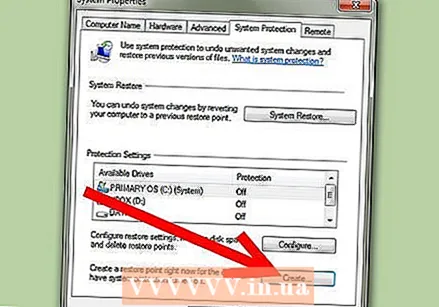 Crie um ponto de restauração manualmente. Agora que você sabe como excluir pontos de restauração desnecessários, é hora de aprender como definir um ponto de restauração sozinho. Volte para a janela "Propriedades do sistema". Clique no botão "Criar", um pop-up aparecerá solicitando que você digite uma descrição para identificar o ponto de restauração mais tarde. Por exemplo, digite "Ponto de restauração manual". Agora aparecerá uma janela onde você pode ver o progresso da criação do ponto de restauração. Isso não deve demorar muito. Crie um ponto de restauração manual.
Crie um ponto de restauração manualmente. Agora que você sabe como excluir pontos de restauração desnecessários, é hora de aprender como definir um ponto de restauração sozinho. Volte para a janela "Propriedades do sistema". Clique no botão "Criar", um pop-up aparecerá solicitando que você digite uma descrição para identificar o ponto de restauração mais tarde. Por exemplo, digite "Ponto de restauração manual". Agora aparecerá uma janela onde você pode ver o progresso da criação do ponto de restauração. Isso não deve demorar muito. Crie um ponto de restauração manual. 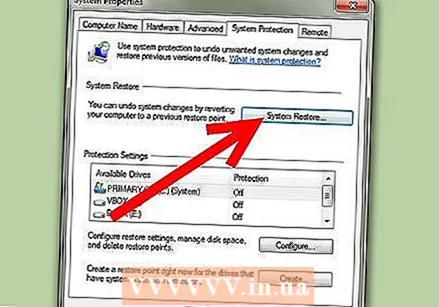 Use a restauração do sistema. Em "Propriedades do sistema", clique no botão "Restauração do sistema". Na janela que se abre, clique em "Avançar". Selecione o ponto de recuperação criado na etapa anterior denominado "Ponto de restauração manual". Clique em "Avançar".
Use a restauração do sistema. Em "Propriedades do sistema", clique no botão "Restauração do sistema". Na janela que se abre, clique em "Avançar". Selecione o ponto de recuperação criado na etapa anterior denominado "Ponto de restauração manual". Clique em "Avançar". 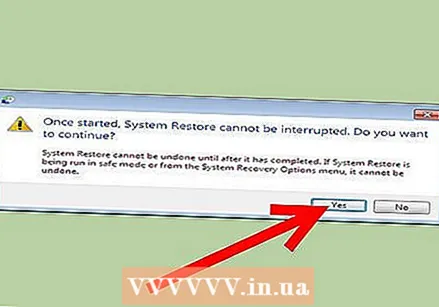 Clique em "Terminar". Ao clicar em "Concluir", você receberá um aviso informando que o processo não deve ser interrompido. Agora siga as instruções que aparecem na tela. Os arquivos do sistema agora são restaurados no ponto de restauração "Ponto de restauração manual".
Clique em "Terminar". Ao clicar em "Concluir", você receberá um aviso informando que o processo não deve ser interrompido. Agora siga as instruções que aparecem na tela. Os arquivos do sistema agora são restaurados no ponto de restauração "Ponto de restauração manual".
Pontas
- Sempre dê ao ponto de restauração criado um nome significativo. Por exemplo, se você vai instalar um programa grande, pode criar um ponto de restauração chamado "Antes de instalar ...".
- Se a Restauração do sistema não corrigiu o problema, você pode desfazer as alterações. O Windows perguntará se você deseja desfazer as alterações após usar a Restauração do Sistema.
- Normalmente, você descobre um problema em poucos dias, portanto, os pontos de restauração antigos geralmente não são necessários. Se ainda quiser voltar vários meses, você pode aumentar o espaço em disco disponível para a Restauração do sistema.
Avisos
- Certifique-se de estar conectado como administrador ao seguir as etapas neste artigo.
- Primeiro, salve todos os arquivos abertos e feche todos os programas antes de iniciar. Você não deve interromper o processo de recuperação do sistema.
Necessidades
- Um computador com Windows 7