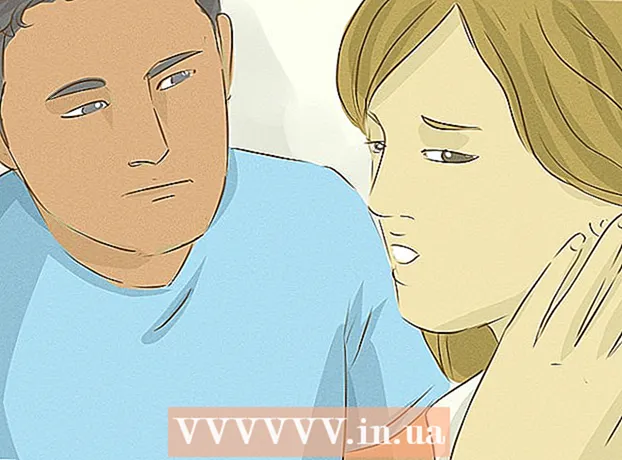Autor:
John Pratt
Data De Criação:
9 Fevereiro 2021
Data De Atualização:
28 Junho 2024

Contente
- Dar um passo
- Parte 1 de 3: Ativando Siri
- Parte 2 de 3: usando o Siri
- Parte 3 de 3: Obtendo funcionalidade semelhante a Siri em um iPad / iPad2
- Pontas
- Avisos
- Necessidades
Um dos recursos dos dispositivos Apple mais recentes que tem muito a fazer é o Siri, um aplicativo que pode executar perguntas e comandos e dizer quais informações você precisa. Embora o iPhone esteja em destaque quando se trata de Siri, você também pode aproveitar ao máximo a Siri em seu novo iPad.
Dar um passo
Parte 1 de 3: Ativando Siri
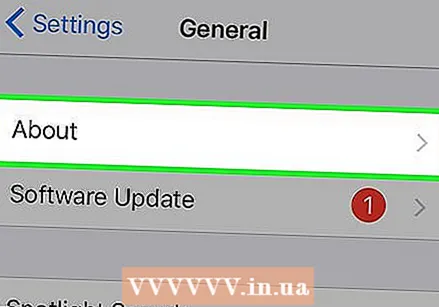 Certifique-se de ter um iPad compatível com Siri. O Siri está disponível no iPad 3 e posterior. Isto é não disponível no primeiro iPad ou no iPad 2. Você precisa de uma conexão com a Internet para usar o Siri. Se você tem um iPad antigo e ainda deseja usar comandos de voz como o Siri, clique aqui.
Certifique-se de ter um iPad compatível com Siri. O Siri está disponível no iPad 3 e posterior. Isto é não disponível no primeiro iPad ou no iPad 2. Você precisa de uma conexão com a Internet para usar o Siri. Se você tem um iPad antigo e ainda deseja usar comandos de voz como o Siri, clique aqui. - Você pode tentar desbloquear um iPad mais antigo para instalar os arquivos do Siri, mas não há pouca chance de que isso não funcione. O jailbreak faz sua garantia expirar imediatamente e pode ser muito complicado, especialmente com as versões mais recentes do iOS.Se ainda quiser experimentar, clique aqui.
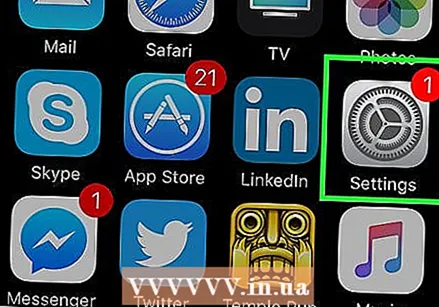 Abra o aplicativo Ajustes em seu iPad.
Abra o aplicativo Ajustes em seu iPad. Toque em "Geral".
Toque em "Geral".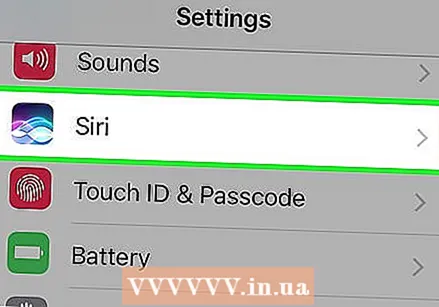 Toque em "Siri".
Toque em "Siri".- Se você não tiver uma opção para Siri no menu Geral, seu dispositivo é muito antigo e não oferece suporte para Siri.
 Defina o Siri como "ON". Existem várias opções para personalizar o Siri.
Defina o Siri como "ON". Existem várias opções para personalizar o Siri. - Você pode escolher a voz de um homem ou de uma mulher.
- Você também pode selecionar outro idioma para o Siri, incluindo espanhol, francês, mandarim, cantonês, japonês, alemão, italiano e coreano.
 Ative "Hey Siri" (apenas iOS 8). A ativação desta função garante que você possa iniciar o aplicativo dizendo as palavras "Hey Siri", desde que seu iPad esteja conectado ao carregador. Isso pode ser útil quando o iPad está em sua mesa ou próximo à cama, carregando.
Ative "Hey Siri" (apenas iOS 8). A ativação desta função garante que você possa iniciar o aplicativo dizendo as palavras "Hey Siri", desde que seu iPad esteja conectado ao carregador. Isso pode ser útil quando o iPad está em sua mesa ou próximo à cama, carregando. - Alguns usuários relataram que esse recurso não funciona de maneira adequada e confiável. Se você estiver tendo problemas com a função, pode ser melhor desligá-la completamente.
Parte 2 de 3: usando o Siri
 Pressione e segure Home para ativar o Siri. Você ouvirá um bipe e a interface do Siri será aberta.
Pressione e segure Home para ativar o Siri. Você ouvirá um bipe e a interface do Siri será aberta.  Faça uma pergunta ao Siri ou não um comando de voz. O Siri irá então pesquisar na web, alterar suas configurações e abrir aplicativos para você, sem que você precise fazer isso sozinho. Se quiser uma visão geral dos comandos possíveis, toque no ponto de interrogação "?" ícone e percorra o menu de comando.
Faça uma pergunta ao Siri ou não um comando de voz. O Siri irá então pesquisar na web, alterar suas configurações e abrir aplicativos para você, sem que você precise fazer isso sozinho. Se quiser uma visão geral dos comandos possíveis, toque no ponto de interrogação "?" ícone e percorra o menu de comando. - Fale alto, claro e devagar no início até que o Siri reconheça melhor sua voz. Se você falar muito rápido ou muito baixo, o Siri será menos capaz de interpretar seus comandos.
 Usando o Siri para navegação geral no iPad. Você pode abrir aplicativos Siri, reproduzir música, iniciar uma ligação FaceTime, enviar e-mails, encontrar empresas e muito mais. Aqui estão alguns comandos básicos para você começar:
Usando o Siri para navegação geral no iPad. Você pode abrir aplicativos Siri, reproduzir música, iniciar uma ligação FaceTime, enviar e-mails, encontrar empresas e muito mais. Aqui estão alguns comandos básicos para você começar: - “Abrir câmera” (se você tiver vários aplicativos de câmera instalados, será solicitado que escolha um).
- “Inicie o Facebook” (você pode usar qualquer aplicativo em seu iPad com este comando).
- "Tocar música / artista / gênero no iPad>"
- Tocar / Pular / Pausar
- "Tocar rádio do iTunes"
- "Verificar email"
- "Novo e-mail para nomear>"
- “Encontre pizza perto de mim”
- Encontre o posto de gasolina mais próximo
 Use o Siri para alterar suas configurações e preferências. Você pode usar o Siri para alterar a maioria das configurações do seu iPad, eliminando a necessidade de procurar o menu de configurações e opções você mesmo. Alguns dos comandos mais úteis são:
Use o Siri para alterar suas configurações e preferências. Você pode usar o Siri para alterar a maioria das configurações do seu iPad, eliminando a necessidade de procurar o menu de configurações e opções você mesmo. Alguns dos comandos mais úteis são: - Ligue o Wi-Fi
- Ativar Não perturbe
- Aumentar / diminuir o brilho
- Ligar a lanterna
- Ligue o Bluetooth
- Alterar o tamanho do texto
 Use o Siri para pesquisar na web. Por padrão, o Siri pesquisará na web por meio do mecanismo de pesquisa Bing. Se você preferir pesquisar pelo Google, adicione a palavra "Google" aos termos de pesquisa. Você também pode pesquisar por imagens.
Use o Siri para pesquisar na web. Por padrão, o Siri pesquisará na web por meio do mecanismo de pesquisa Bing. Se você preferir pesquisar pelo Google, adicione a palavra "Google" aos termos de pesquisa. Você também pode pesquisar por imagens. - Pesquise na web por -----
- "Pesquisar no Google por -----"
- "Pesquisar imagens de -----"
 Gerencie seu calendário com o Siri. O Siri pode adicionar datas ao seu calendário, alterá-las e fornecer informações sobre seus compromissos e datas.
Gerencie seu calendário com o Siri. O Siri pode adicionar datas ao seu calendário, alterá-las e fornecer informações sobre seus compromissos e datas. - “Marcar reunião com o nome> às
- ”Remarque meu compromisso com o nome> até a data>“
- “Cancelar a reunião com o nome>”
- "Quando é a minha próxima reunião?"
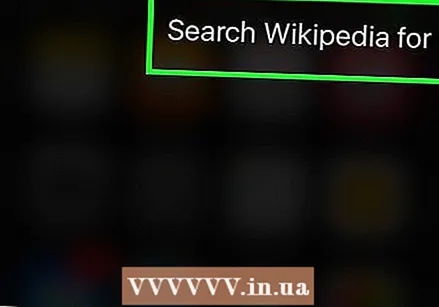 Vá para a Wikipedia usando o Siri. Ao pesquisar na Wikipedia com o Siri, você verá a imagem introdutória (se houver) e o primeiro parágrafo. Para ler o artigo inteiro, toque no resultado.
Vá para a Wikipedia usando o Siri. Ao pesquisar na Wikipedia com o Siri, você verá a imagem introdutória (se houver) e o primeiro parágrafo. Para ler o artigo inteiro, toque no resultado. - "Fale-me sobre -----"
- "Pesquisar na Wikipedia por -----"
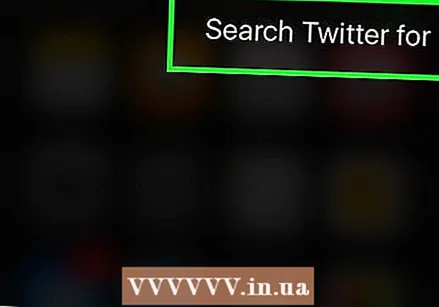 Use o Siri para navegar no Twitter. Você pode usar o Siri para responder a tweets de um usuário específico, navegar por tópicos ou verificar o que está acontecendo.
Use o Siri para navegar no Twitter. Você pode usar o Siri para responder a tweets de um usuário específico, navegar por tópicos ou verificar o que está acontecendo. - "O que o nome de usuário está dizendo?"
- “Pesquisar no Twitter -----”
- "O que as pessoas estão dizendo sobre -----?"
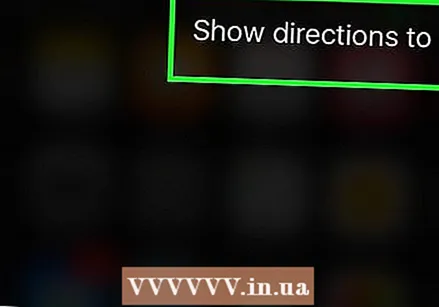 Peça instruções ao Siri. O Siri trabalha com seus mapas para fornecer instruções sobre onde encontrar os locais que você especificar. Você pode fornecer uma variedade de comandos relacionados à navegação e fazer perguntas sobre o tempo de viagem e locais.
Peça instruções ao Siri. O Siri trabalha com seus mapas para fornecer instruções sobre onde encontrar os locais que você especificar. Você pode fornecer uma variedade de comandos relacionados à navegação e fazer perguntas sobre o tempo de viagem e locais. - "Como faço para chegar em casa?"
- Mostrar direções para o local>
- Leve-me ao caixa eletrônico mais próximo
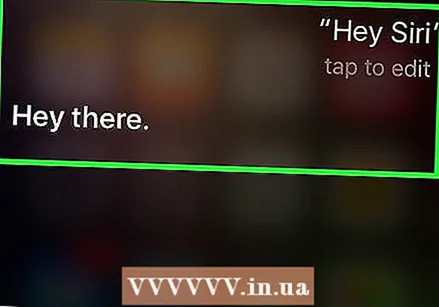 Faça experiências com as atribuições. O Siri tem uma lista enorme de comandos, com mais comandos disponíveis a cada atualização do iOS. Experimente fazer perguntas ao Siri para ver quais resultados você obtém. Freqüentemente, você nem precisa mencionar uma frase inteira, apenas as palavras-chave de sua consulta de pesquisa. O Siri é especialmente útil quando se trata de automatizar tarefas diárias em seu iPad, como mensagens de texto, navegação e envio de e-mail para obter o máximo dele.
Faça experiências com as atribuições. O Siri tem uma lista enorme de comandos, com mais comandos disponíveis a cada atualização do iOS. Experimente fazer perguntas ao Siri para ver quais resultados você obtém. Freqüentemente, você nem precisa mencionar uma frase inteira, apenas as palavras-chave de sua consulta de pesquisa. O Siri é especialmente útil quando se trata de automatizar tarefas diárias em seu iPad, como mensagens de texto, navegação e envio de e-mail para obter o máximo dele.
Parte 3 de 3: Obtendo funcionalidade semelhante a Siri em um iPad / iPad2
 Baixe e instale um software de reconhecimento de voz de terceiros. Um dos programas mais poderosos e populares para dispositivos iOS é o Dragon Go!
Baixe e instale um software de reconhecimento de voz de terceiros. Um dos programas mais poderosos e populares para dispositivos iOS é o Dragon Go! - Dragon Go! pode ser usado em conjunto com uma variedade de outros aplicativos, como Google, Yelp, Spotify e muitos mais.
- O add-on Dragon Diction oferece a possibilidade de criar uma mensagem de texto com a sua voz.
 Pressione e segure o botão Home para entrar no Dragon Go! ativar. Isso funciona da mesma maneira que o Siri.
Pressione e segure o botão Home para entrar no Dragon Go! ativar. Isso funciona da mesma maneira que o Siri.  Fale seu comando. Dragon Go! tem uma ampla variedade de comandos de voz e pode fazer quase tudo que o Siri pode fazer. Experimente vários comandos para ver se gosta.
Fale seu comando. Dragon Go! tem uma ampla variedade de comandos de voz e pode fazer quase tudo que o Siri pode fazer. Experimente vários comandos para ver se gosta. 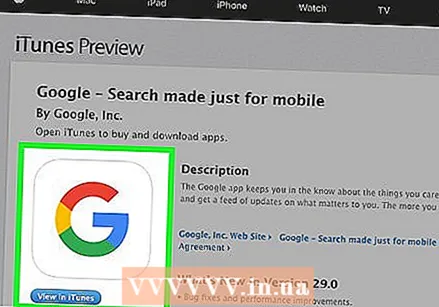 Use o aplicativo de pesquisa do Google. Este aplicativo também tem a capacidade de trabalhar com comandos de voz. Toque no botão com a imagem de um microfone (na barra de pesquisa) para iniciar o reconhecimento de voz. Isso não funcionará com aplicativos da Apple, mas você pode usá-lo para pesquisar na web e em conjunto com outros aplicativos do Google.
Use o aplicativo de pesquisa do Google. Este aplicativo também tem a capacidade de trabalhar com comandos de voz. Toque no botão com a imagem de um microfone (na barra de pesquisa) para iniciar o reconhecimento de voz. Isso não funcionará com aplicativos da Apple, mas você pode usá-lo para pesquisar na web e em conjunto com outros aplicativos do Google.
Pontas
- Você pode pedir ao Siri para chamá-lo por outro nome, se quiser, ou se quiser que o Siri se lembre de que alguém é um membro da família ou seu parceiro, para que você possa enviar uma mensagem rapidamente.
- O Siri pode ser iniciado pressionando e segurando Home em qualquer aplicativo e até mesmo na tela de bloqueio.
Avisos
- Quando você tenta ligar, enviar e-mail ou enviar uma mensagem para uma pessoa com um nome que está listado várias vezes na lista de endereços ou semelhante ao nome de outros contatos, o Siri solicitará que você confirme a qual contato você se refere. Certifique-se de falar claramente para evitar entrar em contato com a pessoa errada.
- Certifique-se de falar claramente na parte superior do seu iPad (onde está o microfone) para obter melhores resultados.
Necessidades
- IPad compatível com iOS 6 ou superior
- conexão de internet