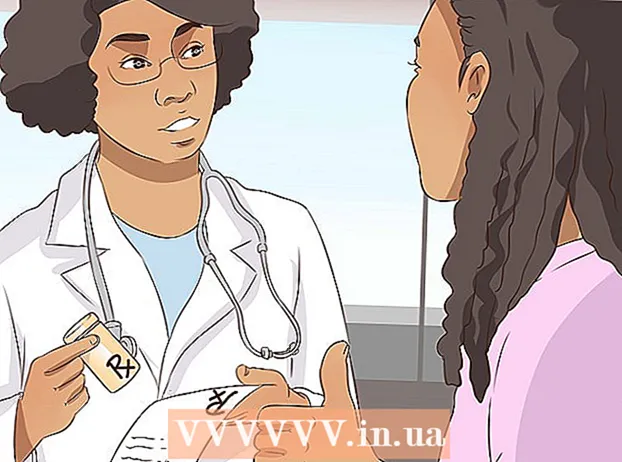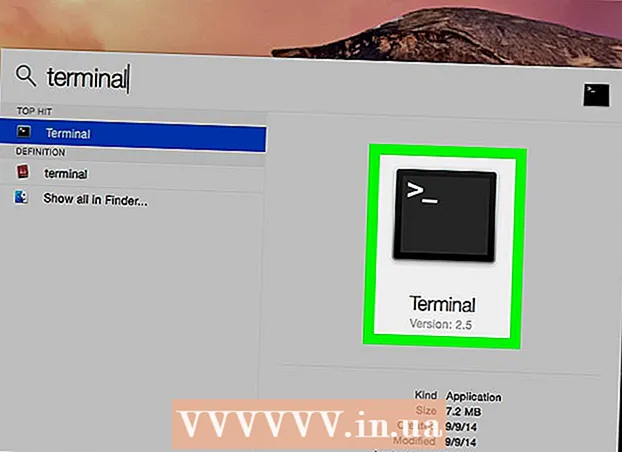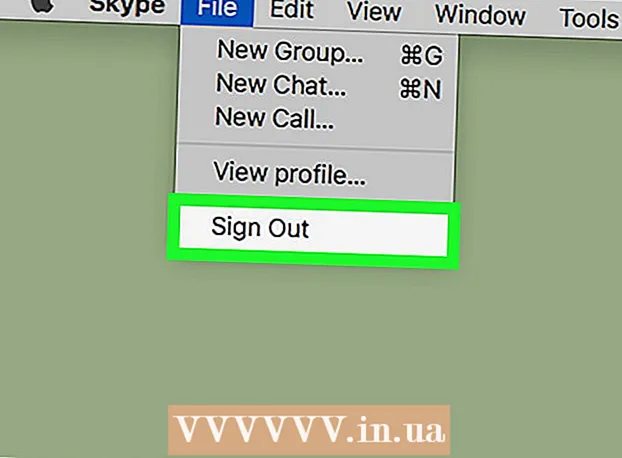Autor:
Eugene Taylor
Data De Criação:
8 Agosto 2021
Data De Atualização:
1 Julho 2024

Contente
- Dar um passo
- Método 1 de 4: como criar um PDF no Word em um Mac
- Método 2 de 4: Criando um PDF no Word em um PC
- Método 3 de 4: usando um conversor online em um PC ou Mac
- Método 4 de 4: com um navegador Google Chrome
- Pontas
Criar um arquivo PDF é uma ótima maneira de trocar ideias sem se preocupar se alguém poderá alterar o arquivo. Existem várias maneiras de criar um arquivo PDF, a maioria das quais é rápida e fácil. Se você deseja saber como criar um arquivo PDF, siga os passos abaixo.
Dar um passo
Método 1 de 4: como criar um PDF no Word em um Mac
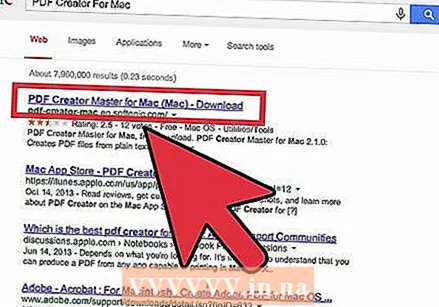 Baixe o software de criação de PDF. Existem vários programas gratuitos para criar PDFs, como PDFCreator, PDF factory Pro e PrimoPDF. Você pode encontrar e baixar esses programas online. Também é possível que você já tenha esse tipo de software em seu PC, como Adobe Acrobat (para criar PDFs) e Adobe Reader (para ler PDFs). Pesquise o software PDF em seu computador antes de baixar qualquer coisa.
Baixe o software de criação de PDF. Existem vários programas gratuitos para criar PDFs, como PDFCreator, PDF factory Pro e PrimoPDF. Você pode encontrar e baixar esses programas online. Também é possível que você já tenha esse tipo de software em seu PC, como Adobe Acrobat (para criar PDFs) e Adobe Reader (para ler PDFs). Pesquise o software PDF em seu computador antes de baixar qualquer coisa. 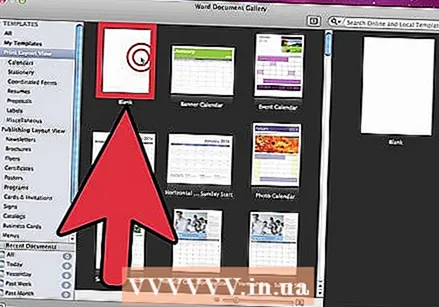 Abra o Microsoft Word.
Abra o Microsoft Word.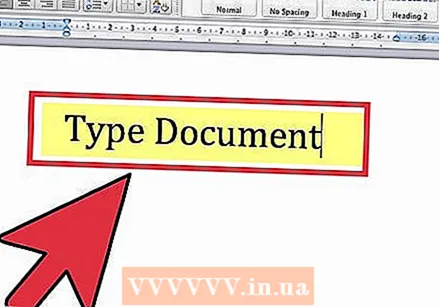 Crie o documento. Crie ou escolha um documento do Word que deseja converter em PDF.
Crie o documento. Crie ou escolha um documento do Word que deseja converter em PDF. 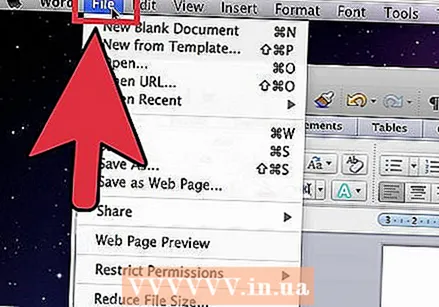 Clique em "Arquivo" no menu principal.
Clique em "Arquivo" no menu principal.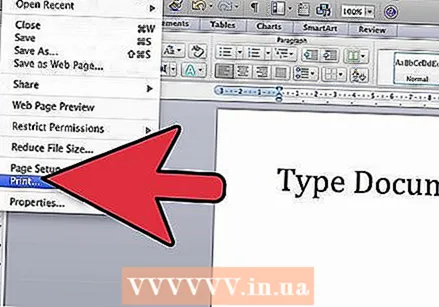 Clique em "Imprimir". Esta é a opção na parte inferior do menu suspenso.
Clique em "Imprimir". Esta é a opção na parte inferior do menu suspenso. - Alternativamente, você também pode selecionar "Salvar como".
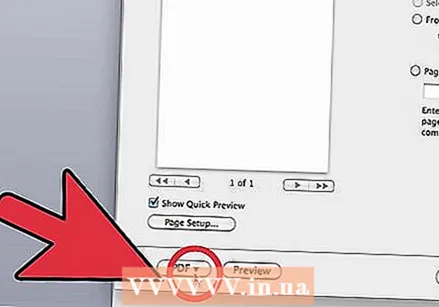 Selecione "PDF.Você pode encontrar isso no canto inferior esquerdo do menu de impressão. Clique na seta.
Selecione "PDF.Você pode encontrar isso no canto inferior esquerdo do menu de impressão. Clique na seta. - Como alternativa, você também pode selecionar "PDF" no menu de layout.
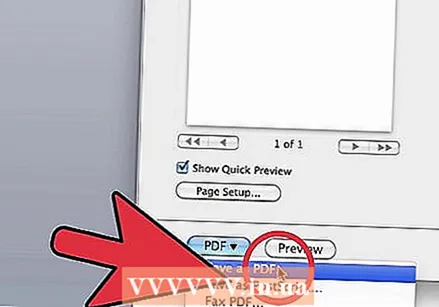 Selecione "Salvar como PDF". Isso abrirá uma nova janela onde você pode salvar o documento como PDF.
Selecione "Salvar como PDF". Isso abrirá uma nova janela onde você pode salvar o documento como PDF. 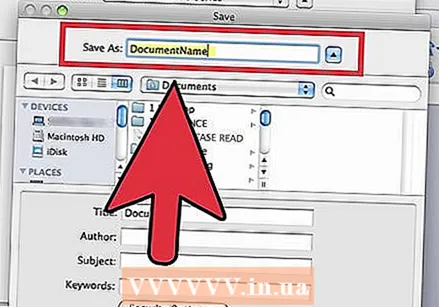 Dê um nome ao documento.
Dê um nome ao documento.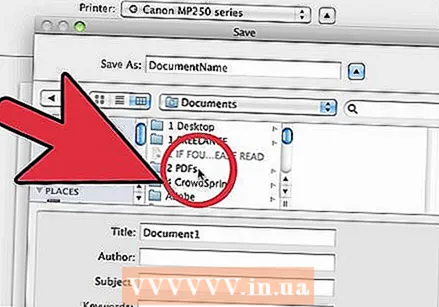 Selecione a pasta onde deseja salvar o documento. Selecione a pasta clicando nas setas abaixo do nome do arquivo para acessar várias opções.
Selecione a pasta onde deseja salvar o documento. Selecione a pasta clicando nas setas abaixo do nome do arquivo para acessar várias opções. 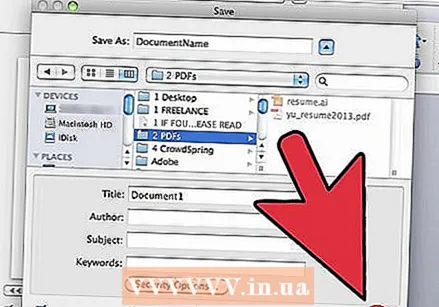 Selecione "Salvar". Isso salvará o documento como PDF.
Selecione "Salvar". Isso salvará o documento como PDF.
Método 2 de 4: Criando um PDF no Word em um PC
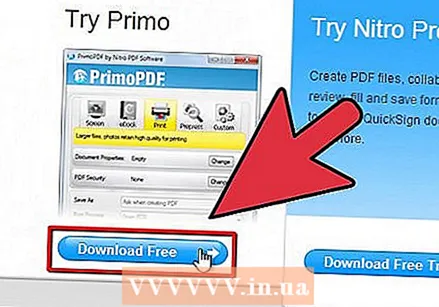 Baixe o software PDF. Existem vários programas PDF gratuitos, como PDFCreator, PDF factory Pro e PrimoPDF. Você pode encontrar e baixar esses programas online.
Baixe o software PDF. Existem vários programas PDF gratuitos, como PDFCreator, PDF factory Pro e PrimoPDF. Você pode encontrar e baixar esses programas online. - Também é possível que você já tenha esse tipo de software em seu PC, como Adobe Acrobat (para criar PDFs) e Adobe Reader (para ler PDFs). Pesquise o software PDF em seu computador antes de baixar qualquer coisa.
 Abra o Microsoft Word.
Abra o Microsoft Word.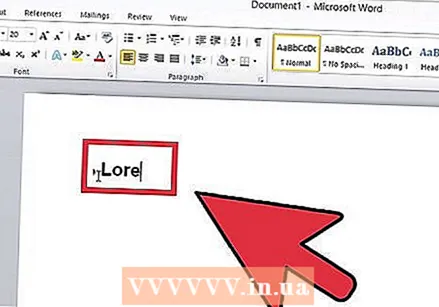 Crie o documento. Crie ou escolha um documento do Word que deseja converter em PDF.
Crie o documento. Crie ou escolha um documento do Word que deseja converter em PDF. 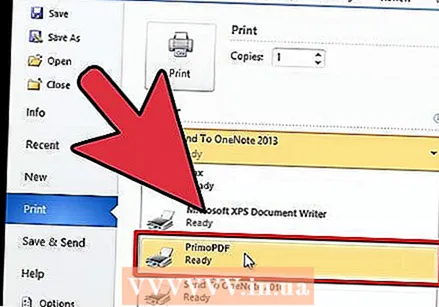 Clique em "Arquivo" no menu principal.
Clique em "Arquivo" no menu principal.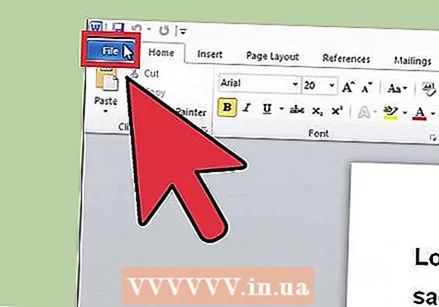 Clique em "Imprimir".
Clique em "Imprimir".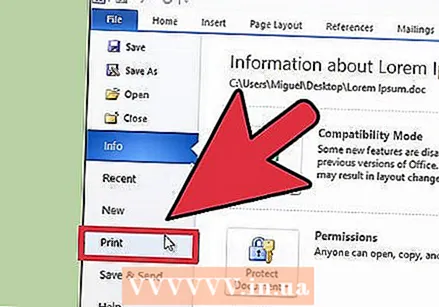 Escolha uma impressora PDF. Defina suas preferências para o PDF que deseja criar.
Escolha uma impressora PDF. Defina suas preferências para o PDF que deseja criar. 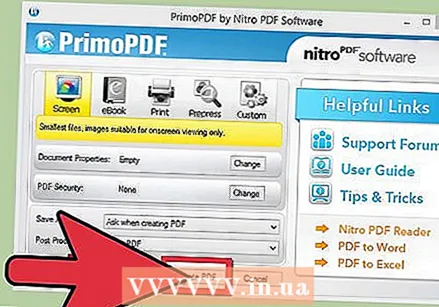 Clique em "Imprimir". Na verdade, isso não imprime o documento, mas o converte em PDF.
Clique em "Imprimir". Na verdade, isso não imprime o documento, mas o converte em PDF.
Método 3 de 4: usando um conversor online em um PC ou Mac
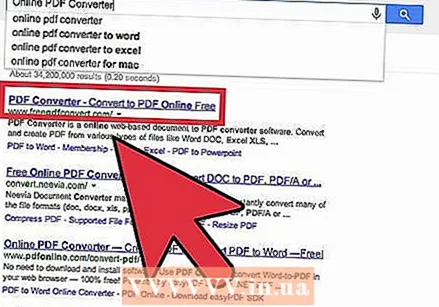 Encontre um conversor confiável. Pesquise na Internet por um conversor de PDF, que é gratuito e eficaz. Um confiável é printinpdf.com
Encontre um conversor confiável. Pesquise na Internet por um conversor de PDF, que é gratuito e eficaz. Um confiável é printinpdf.com 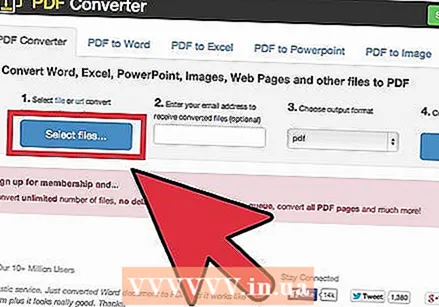 Clique em "Escolher arquivo" ou "Procurar". Cada conversor oferece a capacidade de navegar em seus arquivos.
Clique em "Escolher arquivo" ou "Procurar". Cada conversor oferece a capacidade de navegar em seus arquivos. 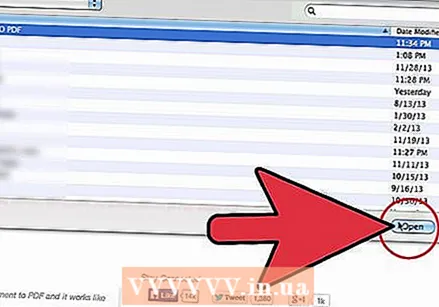 Selecione os arquivos que deseja converter. A maioria dos conversores online não permite a conversão de mais de 3 arquivos ao mesmo tempo.
Selecione os arquivos que deseja converter. A maioria dos conversores online não permite a conversão de mais de 3 arquivos ao mesmo tempo.  Clique em "Converter para PDF". Aguarde até que o arquivo seja convertido em PDF. Isso pode levar alguns minutos, especialmente se você selecionou vários arquivos. Assim que o procedimento for concluído, você receberá uma notificação de que pode baixar os PDFs.
Clique em "Converter para PDF". Aguarde até que o arquivo seja convertido em PDF. Isso pode levar alguns minutos, especialmente se você selecionou vários arquivos. Assim que o procedimento for concluído, você receberá uma notificação de que pode baixar os PDFs. 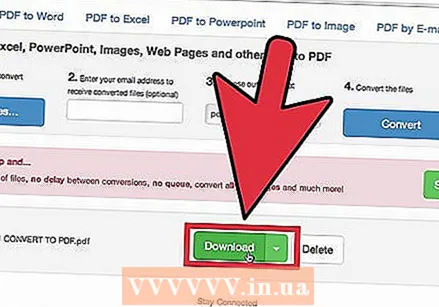 Baixe seus arquivos PDF. Clique nos arquivos e aguarde o download.
Baixe seus arquivos PDF. Clique nos arquivos e aguarde o download. 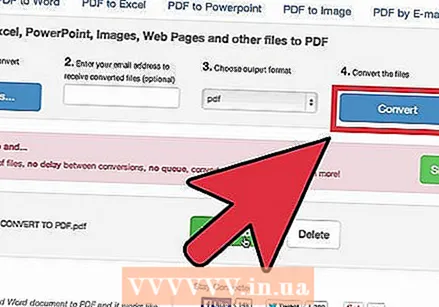 Salve-os em seu computador. Agora você concluiu a criação dos arquivos PDF.
Salve-os em seu computador. Agora você concluiu a criação dos arquivos PDF.
Método 4 de 4: com um navegador Google Chrome
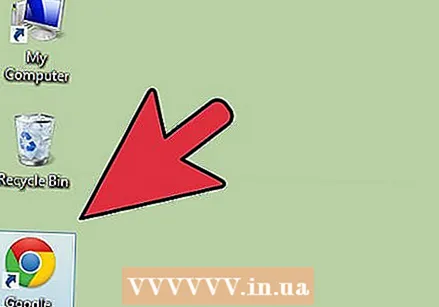 Baixe o navegador Google Chrome.
Baixe o navegador Google Chrome.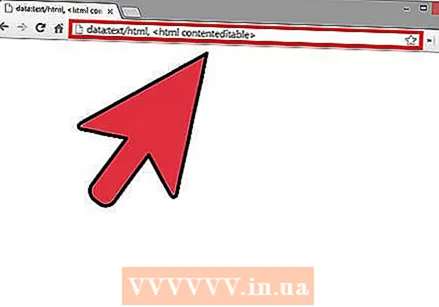 Digite "data: text / html, html contenteditable>" sem pontos de interrogação na barra de URL.
Digite "data: text / html, html contenteditable>" sem pontos de interrogação na barra de URL.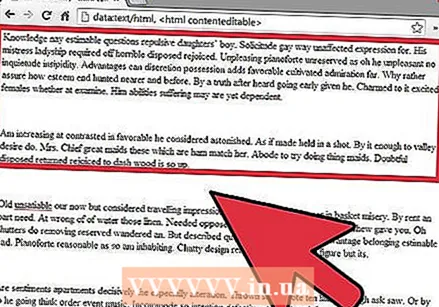 Digite e cole imagens.
Digite e cole imagens.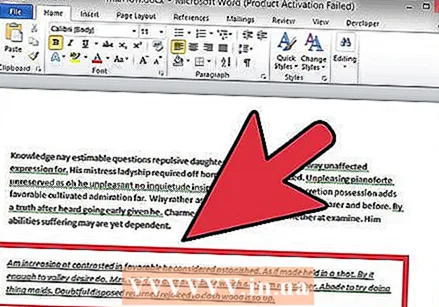 Formate o texto com os seguintes comandos:
Formate o texto com os seguintes comandos:- Ctrl + U = sublinhado
- Ctrl + I = itálico
- Ctrl + B = negrito
- Ctrl + C = copiar
- Ctrl + V = colar
- Ctrl + X = cortar
- Ctrl + Z = Desfazer
- Ctrl + Y = novamente
- Ctrl + A = selecionar tudo
- Ctrl + Shift + Z = colar como texto normal
- Ctrl + F = pesquisar
- Ctrl + P = imprimir
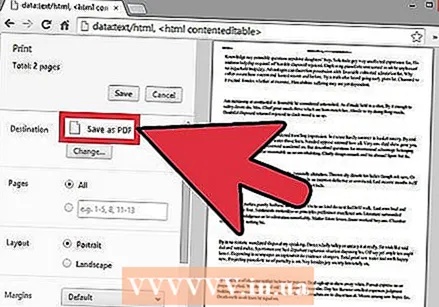 Salve . Imprima com "Salvar como PDF".
Salve . Imprima com "Salvar como PDF".
Pontas
- Sempre salve o arquivo como texto, mesmo se você o salvou como PDF. Caso contrário, será difícil editar.
- Os links no texto não funcionarão no PDF, portanto, certifique-se de incluí-los como um URL completo (http://something.com) no texto, em vez de como um link de texto (hyperlink).